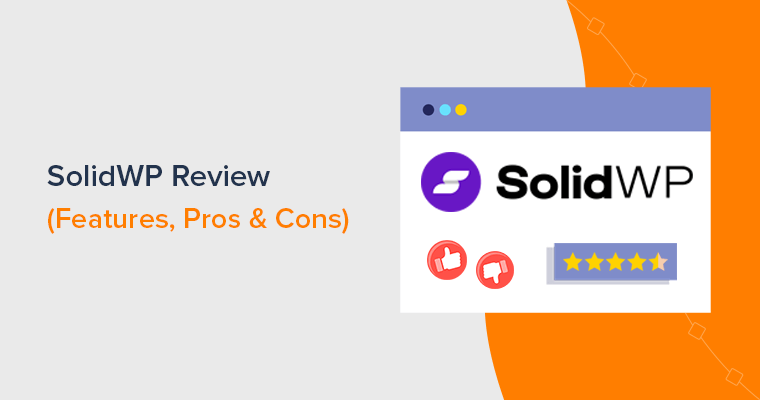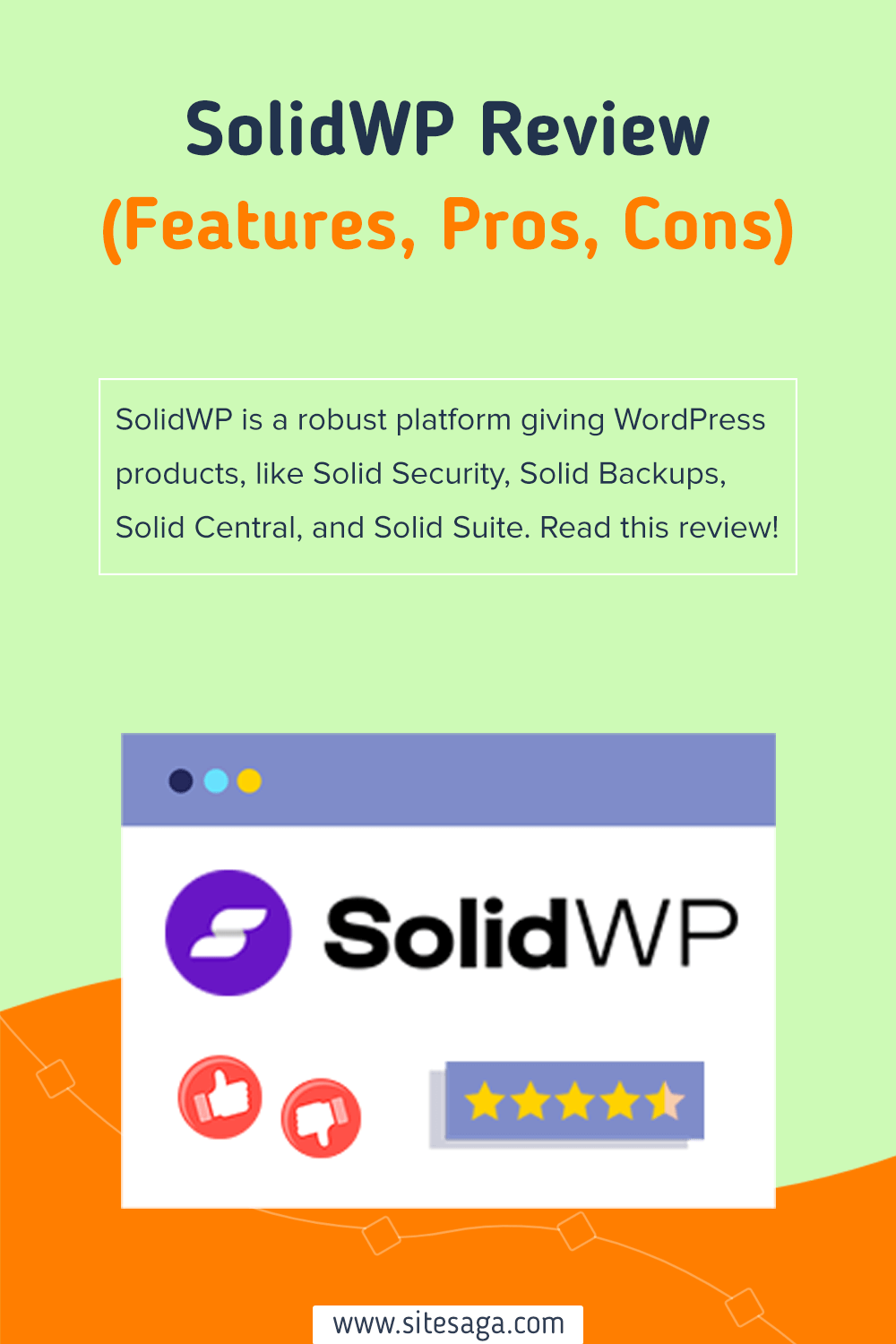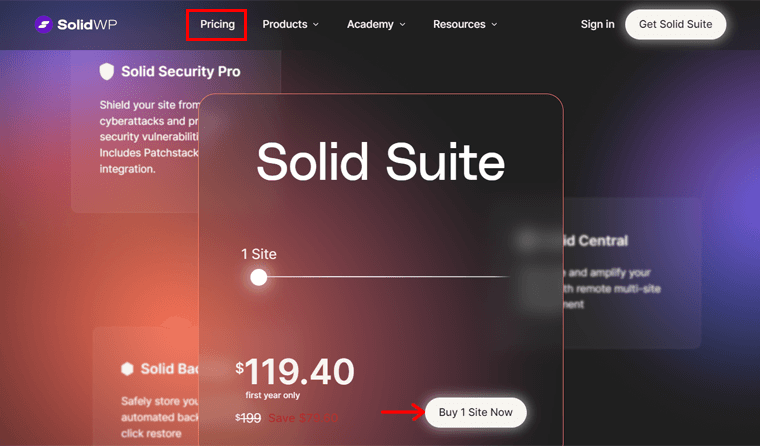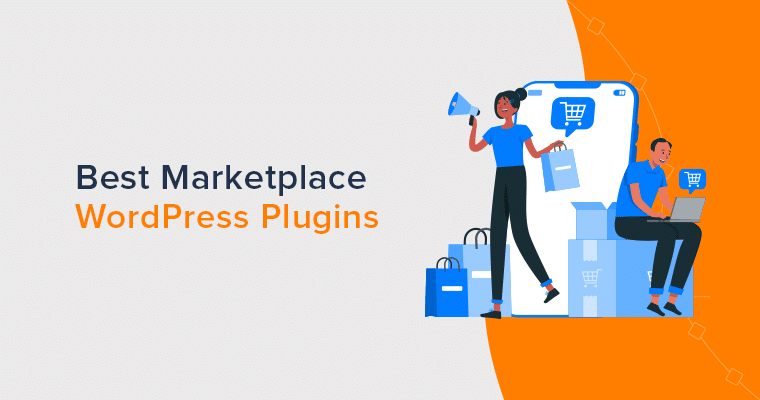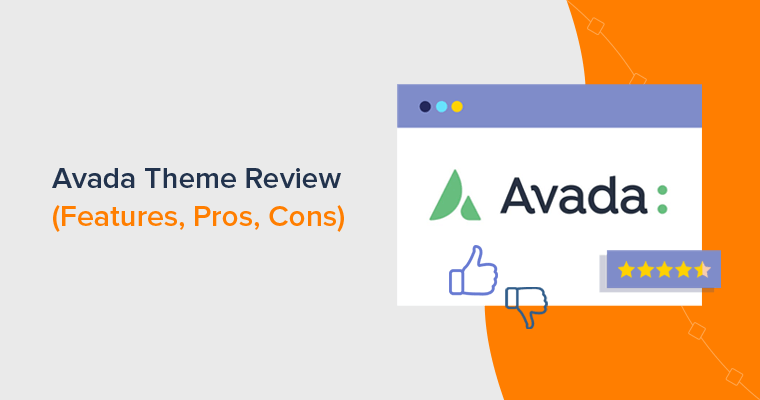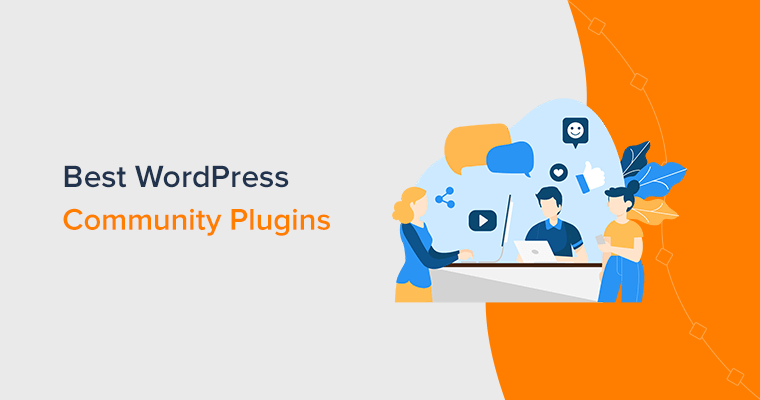Are you in search of a genuine SolidWP review? Or do you want to know about the SolidWP products, such as Solid Security and Solid Backups? If yes, then stick around.
Security and performance are critical priorities for every website owner. With the constant risk of cyberattacks and the need for easy site management, we seek potent solutions.
Here, SolidWP emerges as a noteworthy choice. It’s a powerful toolkit that ensures rock-solid security, reliable backups, and easy management of your websites.
We’ve done our research and come up with this honest SolidWP review. Now, join us on this journey as we uncover facts about its products so that you can make your decision.
Overall Rating
SolidWP is a top-notch WordPress solution for security, backups, and website management. You can either use its individual plugins or get a suite of all its products for your website.
Remarkably, each of its products scores not less than 4.5 out of 5 stars on platforms like WordPress’s plugin directory. It’s fascinating, isn’t it?
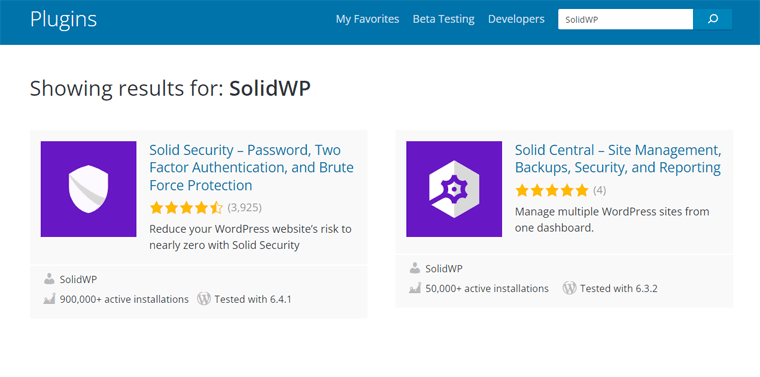
Undoubtedly, we’ll give the SolidWP products a solid 4.7 out of 5 stars. The reason we deducted the remaining 0.3 ratings is that the premium versions don’t offer a free trial.
Overall, do we recommend choosing SolidWP? Yes, of course! We recommend using its products if you want an all-in-one solution that matches your needs and budget.
Best of all, you can begin using free plugins like Solid Security and Solid Central. Later, you can upgrade them, start using the premium Solid Backups plugin, or get a Solid Suite.
Notably, SolidWP comes with a 30-day money-back guarantee policy as well. So, this gives you a choice to continue using it or not during the 30 days.
With that being said, let’s dive into the pros and cons of SolidWP!
Pros and Cons of SolidWP
Let’s start our SolidWP review with its pros and cons:
Pros of SolidWP
- Gives 3 different feature-rich plugins for security (Solid Security), backup (Solid Backups), and management (Solid Central).
- Provides a user-friendly interface.
- Offers a three-in-one package (Solid Suite) to access all its features.
- Includes a 30-day money-back guarantee policy.
- Solid Security and Solid Central have free versions.
- It has a minimal impact on the performance of your websites.
- Presence of top-notch customer support options.
Cons of SolidWP
- The prices of the premium SolidWP products may be a little high for beginners.
- You won’t get a free trial or demo to utilize the paid versions.
A. What is SolidWP? – Introducing its Products
SolidWP is a software company that provides WordPress plugins for the various needs of site owners. Originally, it was known as ‘iThemes’ and was founded in 2008 by Cory Miller. Today, it’s providing reliable WordPress-related products focused on security and site management.
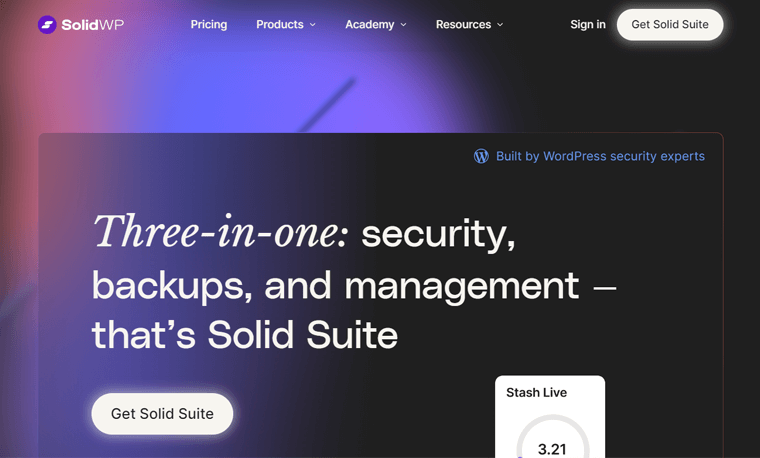
Simply put, SolidWP offers a trio of essential tools: Solid Security, Solid Backups, and Solid Central. Also, there’s a Solid Suite, which gives access to all 3 plugins in a package.
Solid Security, formerly called iThemes Security, functions as a robust WordPress security plugin. It enhances user login security, conducts vulnerable scans, and prevents brute-force attacks. Overall, it safeguards your WordPress sites against potential security threats.
Similarly, Solid Backups, also known as BackupBuddy, is a WordPress backup and restore plugin. Using it, you can take automated backups and store them in off-site locations. Hence, this plays a vital role in protecting and migrating WordPress websites.
Lastly, Solid Central, also called iThemes Sync, is a versatile WordPress site management plugin. This plugin lets you perform administrative functions on multiple websites from a centralized location.
Instead of using these plugins individually, you can get access to all of them using its Solid Suite. Purchasing a Solid Suite gives you all the premium features of SolidWP.
Therefore, SolidWP provides a holistic solution for your website’s security, data protection, and website management. Also, this suite of tools is suitable for beginners, and experienced site owners, and developers alike.
Finding SolidWP Interesting?
SolidWP is a top-notch solution for your WordPress website. If you’re already convinced about using it for your sites, then start using it now! Just click this link to get started:
Up next, let’s explore all the SolidWP products in depth!
B. Key Features and Highlights of SolidWP
SolidWP offers free and premium features on its products, catering to different needs. Here, we’ll learn about the features and highlights of each plugin.
So, without any delay, let’s dive in!
I. Solid Security
Keeping your website safe is vital due to the occurrence of numerous online threats. Solid Security is a powerful plugin to shield your WordPress site from such attacks and risks.
Here are the 5 major features of Solid Security you shouldn’t miss out on:
1. Protection Against Brute Force Attacks
The most highlighted feature of Solid Security is brute force protection. A brute force attack is when a hacker tries all possible passwords or encryption keys to gain unauthorized access.
With this plugin, your WordPress site will be secure from local and network brute-force attacks. Local protection bans IPs and login attempts as per your lockout rules and blacklist.
In addition, network protection locks out IPs flagged as threats by other websites. So, it automatically bans bad users recognized on its Brute Force Protection Network.
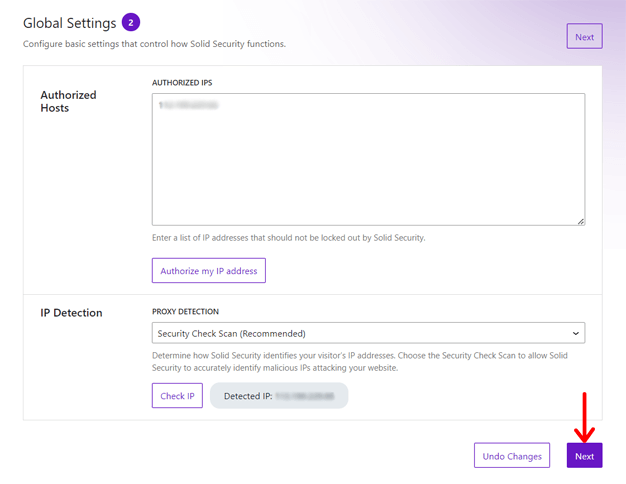
Moreover, you can customize the failed login attempt threshold. Accordingly, it limits the number of failed login attempts per user. So, they’ll get locked out after a few attempts.
2. Strong User Login Security
Solid Security includes more user login features to safeguard unauthorized access and protect sensitive information from potential threats. Here’s a list of features within it:
- First, the login security system auto-prompts your users to create strong passwords.
- 2FA (Two-Factor Authentication) adds an extra layer of protection.
- Passkeys eliminate the need for external apps or complex password management. These are compatible with browsers like Chrome, Safari, Firefox, etc.
- reCAPTCHA stops bad bots from starting abusive activities on your website.
- Biometric login options with support for Face ID, Touch ID, and Windows Hello.
- Further, you can monitor and track login attempts to stay extra careful.
Hence, Solid Security strengthens login security and also prioritizes user convenience.
3. Multiple Security Site Templates
Implementing accurate security settings is crucial for a website’s security. But did you know that the level of security necessary depends on the type of website you’re maintaining?
For that concern, this plugin contains security site templates to let you apply the right security measures to your website. The following list includes 6 distinct templates:
- eCommerce: If your website is focused on selling products and/or services.
- Network: Tailored for sites that facilitate connections among people or communities.
- Non-profit: Ideal for sites dedicated to promoting causes and collecting donations.
- Blog: Suited for your site that shares thoughts and fosters conversations.
- Portfolio: Crafted for websites showcasing your creative work and skills.
- Brochure: Designed for simple websites that promote your business.
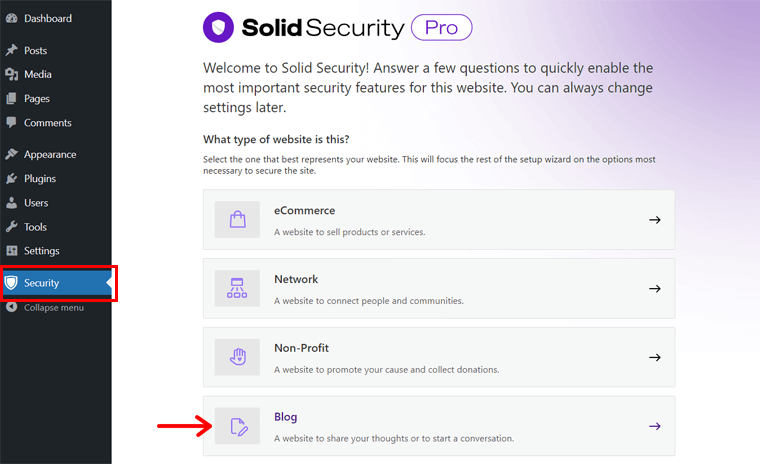
4. Vulnerability Scanner
Moving forward, it helps you perform regular security scans to detect vulnerabilities in WordPress core, plugins, and themes. Moreover, it also checks your Google’s blocklist status and alerts you when Google finds malware on your website.
In addition, Solid Security Pro protects your website from vulnerabilities even when you’re not attentive because of the Patchstack integration. So, with Patchstack activated, vulnerabilities are swiftly patched and handled on your behalf.
Furthermore, the plugin also uses a powerful firewall powered by Patchstack to prevent malicious traffic from accessing your site. With the file change detection feature, you can also monitor changes to your website that can be malicious.
5. Real-time Security Dashboard
The Solid Security plugin offers a dynamic security dashboard that monitors your site’s security-related events. Here, you can check all the crucial stats about your site’s security in one place. That can also be banned users, active lockouts, site scan results, etc.
What’s more?
- Lets you customize the security dashboard for different users, such as clients.
- It sends email notifications about any serious security event on your website.
- You can define what it reports to you and other users via email.
II. Solid Backups
Solid Backups creates complete website backups, including your site’s files, themes, plugins, and databases, with one click. You can also specify which files to take backups of. So, it’s a reliable solution for website owners that prevents data loss in unexpected events.
With this plugin, these are the features you’ll get:
6. Automatic Backups
First, you can create custom backup schedules to archive your website and automate the process. With that, your data is consistently protected without manual interference.
Moreover, the backups can run hourly, twice daily, every other day, biweekly, weekly, or monthly. That’s your choice!
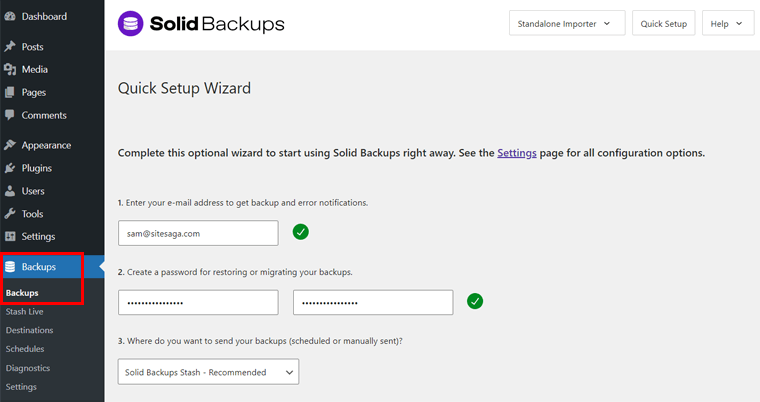
Remarkably, you’ll get notifications after the backups are complete. Also, Stash Live is a next-generation backup option that saves your website changes as they’re made. Awesome!
7. One-click Restoration
Along with one-click backups, you can also restore your website to a previous backup point with one click. Remember, you don’t have to restore an entire website. It’s possible to bring back a few files or an earlier database condition.
In simpler terms, you can view the contents of text-based files in your backup archives. Then, selectively restore or undelete individual files to their previous location. Further, you can roll back your database to recover deleted content or changed settings.
8. Off-site Storage
Thinking about where your backups will be stored? Unquestionably, Solid Backups sends the encrypted backups to a safe and secure location via an SSL-encrypted connection.
You can either:
- Use email, sFTP, or FTP for sending backups anywhere.
- Cloud storage, like Amazon S3, Microsoft OneDrive, Dropbox, Google Drive, etc.
Here, going with a secure cloud location can be a good choice.
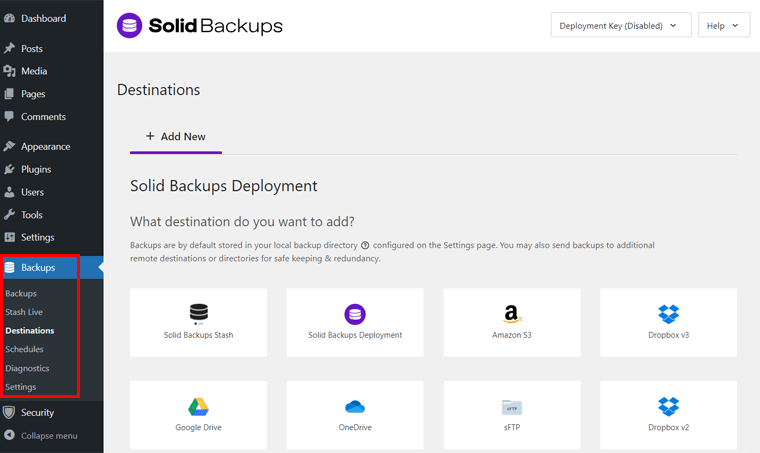
Further, you can also use its Stash Live option, which creates and saves website snapshots every time there’s a change. Notably, you’ll get 1 GB free on Stash Live. Not to mention, malware and virus scans also take place for every Stash backup.
9. Safe Website Migration
Migrating your website is easy with Solid Backups. You can use this plugin when you’re performing various kinds of migrations. That can be:
- When you create a website locally and then want to launch it online.
- Suppose you’re moving your current website to a different location.
- In case you’re building a new website using a backup of an existing one.
- If you want to quickly clone existing sites as templates for new ones or stage sites.
In summary, this plugin makes it easy to move your website without any hassle. Also, when you make changes to a lot of text on your site, the domains and URL references within your database get auto-updated. That’s even if they’re in a complicated format.
III. Solid Central
Solid Central is the best solution for developers and agencies. Know why? Because it lets you efficiently manage multiple WordPress sites from one central location. Also, you can easily switch to an individual view and perform site-specific actions.
Learn everything you can do using Solid Central below:
10. Multi-site Management
You can manage up to 100 WordPress sites and more on Solid Central. Instead of logging into each website to perform the same administrative tasks, manage them all at once.
Moreover, it’s suitable even if you’re building sites for clients. Because administering them becomes easier and more profitable. Best of all, you’ll get maintenance reports that show the work of maintaining their sites.
Further, you can control which menu items clients can view in their WordPress dashboard. Also, specify their access to plugins, themes, settings, posts, and pages.
11. Unified Dashboard
Having a unified dashboard gives a user-friendly interface for accessing your websites. Here’s a list of all the crucial activities you can perform for your websites on the dashboard.
- With a click, it lets you install and update any plugin or theme in bulk on each site.
- Add or remove users on websites to grant access to clients or your team members.
- Enable maintenance mode for sites so that there won’t be changes during updates.
- Perform backups, conduct restoration, and monitor potential threats with Solid Backups and Solid Security.
- Get insights from Google Analytics, Google Search Console, Yoast SEO, etc.
- Generate and automate reports for individual sites, groups of sites, or all websites.
- View and manage all the current posts, pages, and comments on your websites.
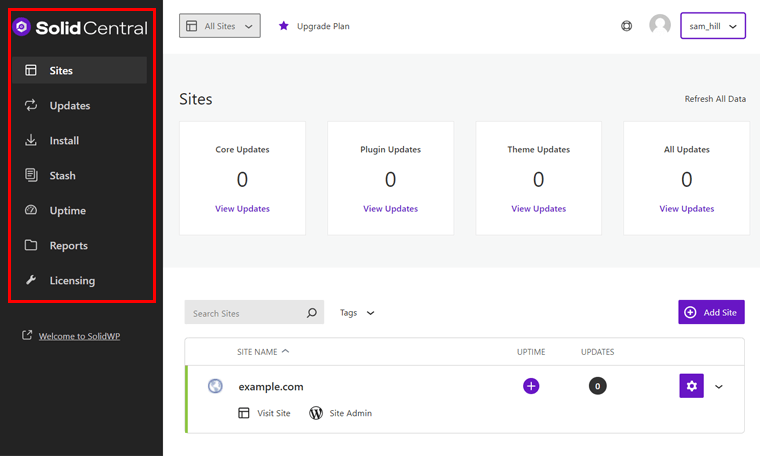
12. Uptime Monitoring and Reporting
As said before, Solid Central generates insights and reports for websites. Hence, you can monitor and control their speed, performance, and security 24/7 from one place.
Additionally, you’ll get email notifications whenever the sites experience downtime or speed fluctuations. With that, you can instantly focus on the issue resolution.
Some additional reporting features include:
- Generate white-label report emails with your logo and custom brand colors.
- Lets you build visually attractive reports to send them over to clients.
- SEO (Search Engine Optimization) reporting helps your clients learn how their site is doing on Google.
IV. Solid Suite
In simpler words, Solid Suite is a three-in-one package of SolidWP. You’ll get access to all 3 WordPress plugins with complete facilities if you buy them.
Overall, it shields your website from cyberattacks and prevents security vulnerabilities with Solid Security Pro. Further, you can perform multi-site management with Solid Central. In addition, your website will be safely stored with automated backups from Solid Backups.
C. Solid Security vs Other Security Plugins (Comparison Table)
After knowing all the features of Solid Security, are you wondering if it’s the most suitable choice for your websites?
Figure that out with this comparison table showcasing the similarities and differences between Solid Security and other security plugins.
| Plugin / Feature | Solid Security | Wordfence Security | Sucuri Security |
| Premium Plan Pricing | – $59.50/year – $119.40/year for 3 SolidWP plugins | $119/year | $199.99/year |
| No. of Sites (License) | 1 | 1 | 1 |
| Group, user, or role-based rules | Yes | No | No |
| Auto-ban spam and hackbots | Yes | No | Yes |
| Vulnerability protection | Yes | Basic | Yes |
| Multi-site management | Yes | No | No |
| Login security | Advanced (Passkeys, reCAPTCHA, etc.) | Basic (2FA) | No |
| Backup and Migration | Separate Solid Backups plugin | No | Yes |
The comparison table above clearly shows that SolidWP offers you a fantastic deal in terms of saving money.
You can enjoy all 3 SolidWP plugins for just $119.40/year while the other single security plugins cost you the same or more.
D. Accessing Your SolidWP Account and Downloading its Plugins
By now, you should have come up with the decision to use SolidWP. If you’re ready to start, then we’ll guide you on that here.
In this section of the SolidWP review, we’ll especially focus on using Solid Suite. Similarly, you can follow the steps and use this package of premium plugins.
Otherwise, it’s possible to get an individual plugin from SolidWP that has the features you need. That can be a premium or free version.
Nevertheless, you must first open the official website of SolidWP. There, click on the ‘Pricing’ menu.
Now, select a plan based on the number of websites you’re using SolidWP plugins for. Suppose you choose 1 Site, then click the ‘Buy 1 Site Now’ button. Or you can buy an individual plugin too.
Following that, the cart page opens up, where you can review your order. Once everything looks fine, click the ‘Checkout’ button.
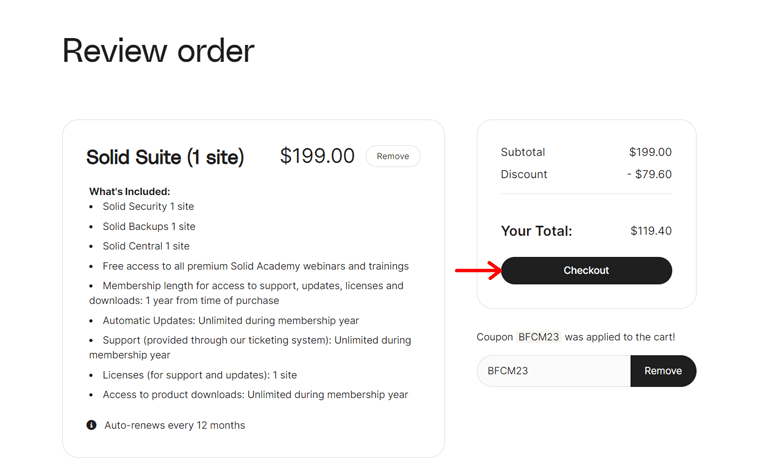
Afterward, you must log into your SolidWP account. Hence, you can create your SolidWP account and log into your panel. Otherwise, it also lets you continue as a guest.
Once you access your account, you can complete the order. After the purchase, open your SolidWP account. There, you can find various links and buttons.
So, first, hit the ‘Download’ options for the Solid Security Pro, Solid Central, and Solid Backups plugins. Also, you can find the location to open your Solid Central dashboard.
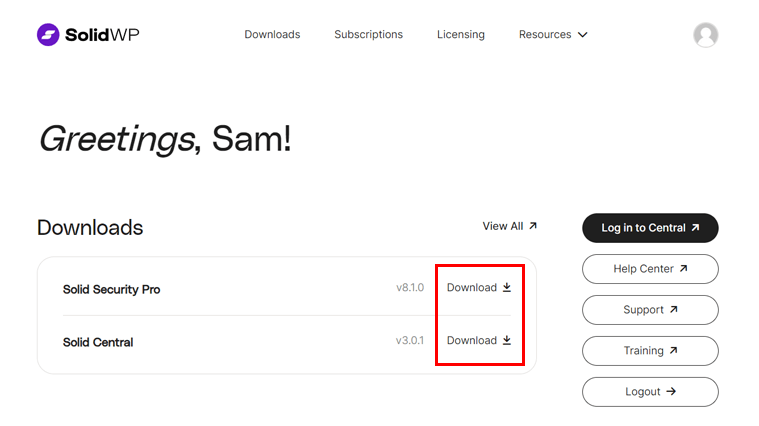
Congratulations on accessing your account and downloading the plugins!
SolidWP’s Plugins Installation
Once you have your SolidWP plugins, you can install them on your website. The process of doing so is very simple. For the premium plugins, the steps include:
- Log into your WordPress dashboard.
- Navigate to the ‘Plugins > Add New Plugin’ menu.
- Click the ‘Upload Plugin’ button.
- Press the ‘Choose File’ button and upload a downloaded plugin file.
- Click the ‘Install Now’ button.
- Afterward, hit the ‘Activate Plugin’ button.
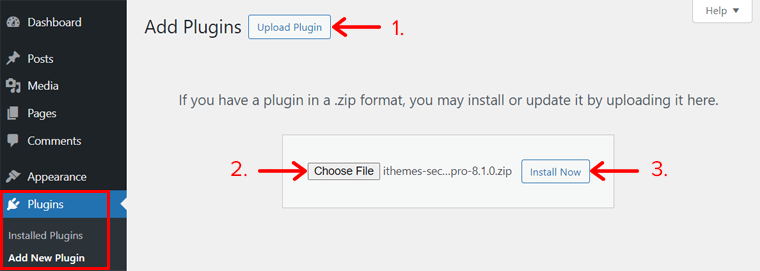
That’s all! Similarly, you can install and activate all the SolidWP plugins on your website.
Do you want to only use the free version of SolidWP plugins?
If you want to use the free Solid Security or Solid Central plugins, then learn the plugin installation process from this guide. Click the link below:
After the activation, you must configure each plugin on your website. That’s what’s next!
E. How to Set Up and Use Solid Security?
Once Solid Security activates, open the ‘Settings > SolidWP Licensing’ menu. There, add the primary URL of your website and hit the ‘Save’ button. This saves it as a licensed URL.
Moving forward, you can find a newly added ‘Security’ menu on your dashboard. Upon clicking on that menu, you’ll have to complete a set of configuration steps for the plugin.
So, follow the setup steps explained below and start using Solid Security. Here we go!
Step 1: Website
First, you must state your site’s details. So, pick the security template that represents your website the best among the given options. Accordingly, you’ll get the rest of the settings.
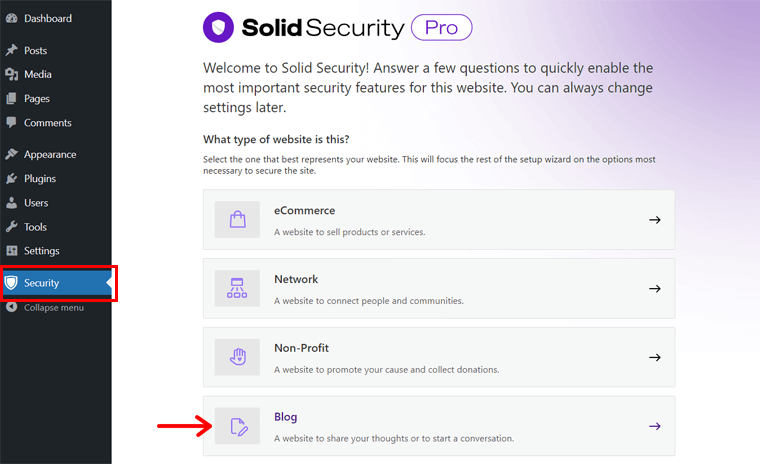
Now, specify if the website you’re setting up is for your clients or yourself. If it’s for the client, then you must first define who your clients are. Afterward, this premium plugin will create a client security group. Then, you can control your client’s access settings.
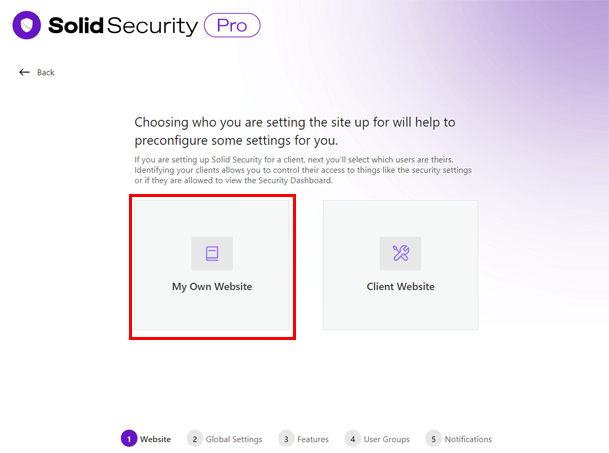
Following that, you can activate two-factor authentication to secure your user accounts. Just enable ‘Yes, require Two-Factor for these users.’ and click on the ‘Next’ button.
Similarly, you can also enable ‘Yes, enforce a password policy for these users.’ and press the ‘Next’ button. By doing that, you can secure the user accounts with a password policy.
Step 2: Global Settings
Now, you must configure some basic settings that determine how Solid Security functions.
First, you can add your IP address to the Authorized Hosts list to prevent yourself from getting locked out or banned. Further, select how this plugin will determine your visitor’s IP addresses. This can be:
- Security Check Scan (Recommended)
- Automatic
- Manual
- Disabled
After you complete configuring the global settings, hit the ‘Next’ button to move forward.
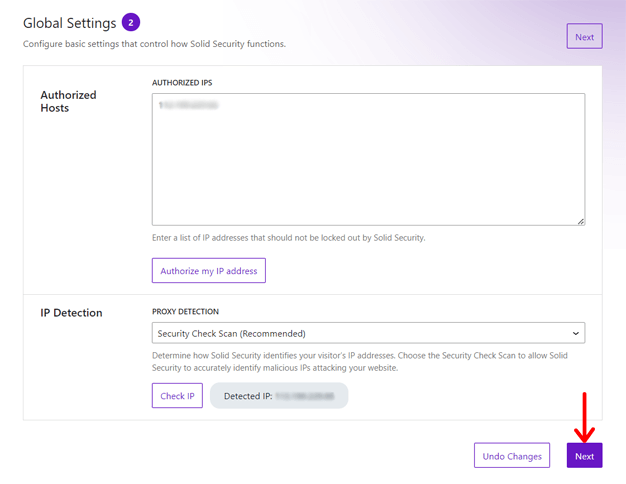
Step 3: Features
Solid Security offers more security features. Also, you can specify and configure the ones you want on your website. So, these are the 3 categories of features you’ll access:
1. Login Security
- Two-Factor: Users must enter an extra code on the login page for enhanced security.
- Passwordless Login: Let people log in without having to enter a password.
- Trusted Devices: Recognizes the devices users use to log in and removes privileges from unknown devices.
2. Firewall
- Firewall Rules Engine: Protect your website from active exploits with firewall rules.
- Local Brute Force: Automatically locks out attackers after repeated login attempts.
- Network Brute Force: Join a network of websites that report and defend against malicious actors. Just add your email address to receive your license.
- Magic Links: Lets real users utilize a magic link to bypass a lockout.
- CAPTCHA: Verifies that the person is a human or a bot. Here, generate a new or use an existing reCAPTCHA key.
3. Site Check
- Site Scan Scheduling: Secure your website with automated scans twice a day. Get email alerts if issues are detected.
Utilize these features, and don’t forget to press the ‘Next’ button to save the changes.
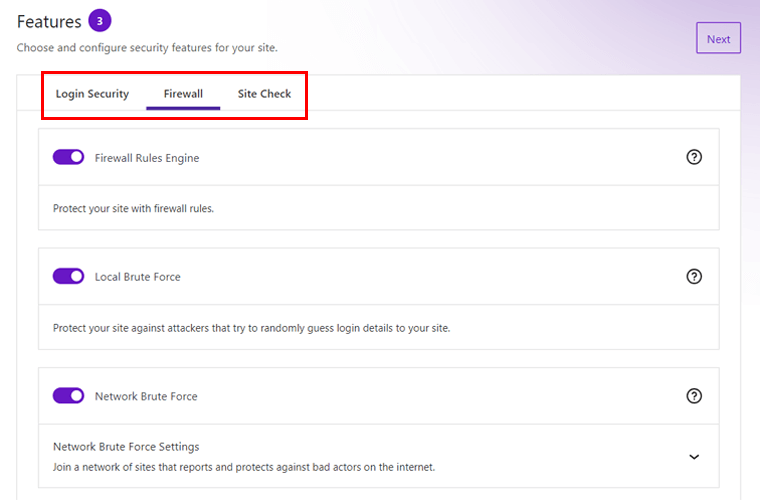
Step 4: User Groups
In this step, you can either use default user groups or set up custom ones. What are they?
If you pick ‘Default User Groups’, then this plugin creates the user groups and enables security settings for each. That’s based on your site template and the answers you’ve given.
For example, it creates groups, like editors, authors, contributors, etc. Now, you can edit the group information and configure its features.
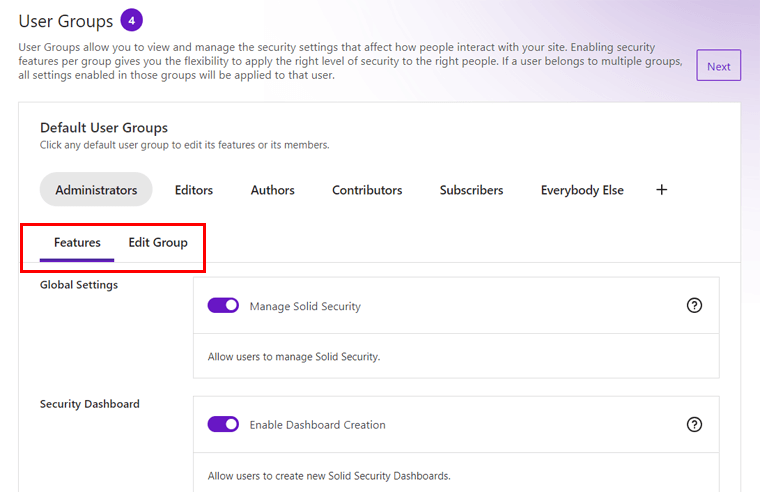
On the other hand, going with ‘Custom User Groups’ gives complete control over how groups are created and what settings to apply to each.
Hit the ‘Next’ button to jump into the next step!
Step 5: Notifications
Finally, you can manage and set up email notifications sent by Solid Security. By default, all administrator users get emails. But you can also choose your specific users for that. Further, add the email address of the email sender. Leaving it black will use the WordPress default.
Moving forward, click the ‘Complete Setup’ button.
Solid Security Interface
After the process is complete, you can now click the ‘Dashboard’ button that appears. This takes you to the security dashboard.
Learn the basics about all the newly added sub-menus from Solid Security here:
- Dashboard: Overview of bans, active lockouts, blocked threats, etc.
- Site Scans: Lets you start a website scan and view its results.
- Firewall: View and manage logs, rules, etc., for the firewall.
- Vulnerabilities: You can scan for vulnerability checks and find active vulnerabilities.
- User Security: Perform security actions on multiple users at once.
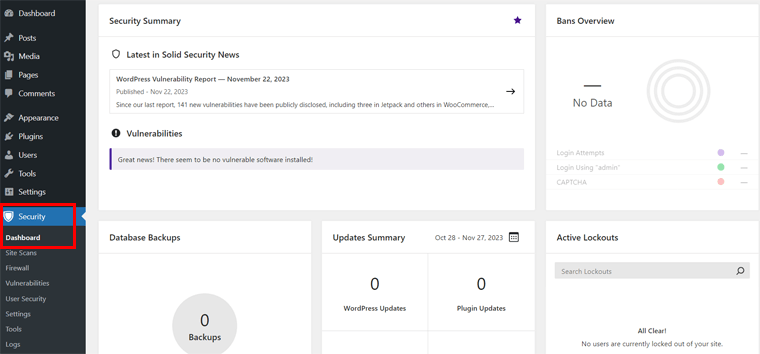
That’s all for now! With that, let’s review Solid Backups.
F. How to Set Up and Use Solid Backups?
Regarding Solid Backups, you’ll find a new menu called ‘Backups’ on your dashboard.
To configure it, you can either use the ‘Settings’ menu for a complete process. Or use the ‘Backups’ menu for a quick setup wizard.
After that, you can start using the Solid Backups plugin. Get set, go!
Quick Setup Wizard
Here, let’s use the quick setup wizard. Because it contains all the important settings for the plugin. So, navigate to the ‘Backups > Backups’ menu on the dashboard.
First, you must enter your email address to receive backup and error notifications.
Next, add a password for restoring or migrating your backups. Overall, it protects your site from unauthorized access. Hence, add a different password than your login password.
Following that, you can choose the storage location for your backups. On the drop-down list, you’ll find several options. Among them, the plugin recommends using its Stash option.
Below that, you must choose a schedule for the website backups. That can be:
- No schedule (manual only)
- Starter (Monthly complete backup + weekly database backup)
- Active Blogger (Weekly complete backup + daily database backup)
Lastly, click the ‘Save Settings’ button to finish the setup process.
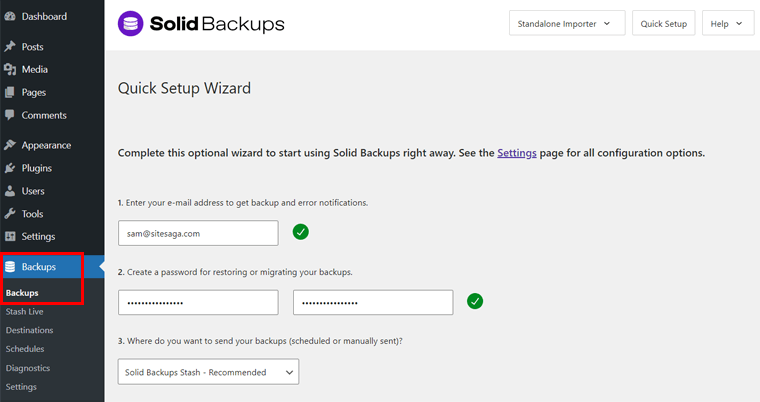
Solid Backups Interface
Once you set up the plugin on your website, you can go through the other menus and use their features. Here’s a brief guide to what they help you do:
- Stash Live: If you’re using Stash, then start a backup and backup the live website.
- Destinations: Lets you send backups to additional locations.
- Schedules: Create a backup schedule with detailed configuration options.
- Diagnostics: Contains configuration details of the server, database, etc.
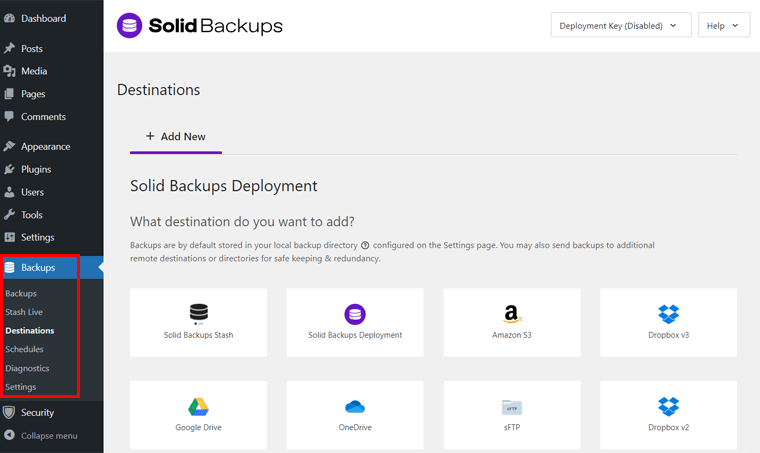
That’s it! Now, let’s move ahead and use Solid Central, shall we?
G. How to Set Up and Use Solid Central?
In this section, we’ll be using the Solid Central dashboard for website management. Once the Solid Central plugin’s installation process is complete, follow these steps:
Step 1: Connect Your Site with Solid Central
First, you must connect your website with your Solid Central account. You can do that from your WordPress dashboard or your Solid Central account.
On the WordPress admin area, navigate to the ‘Settings > Solid Central’ menu. There, enter your SolidWP username and password. Afterward, click the ‘Connect’ menu.
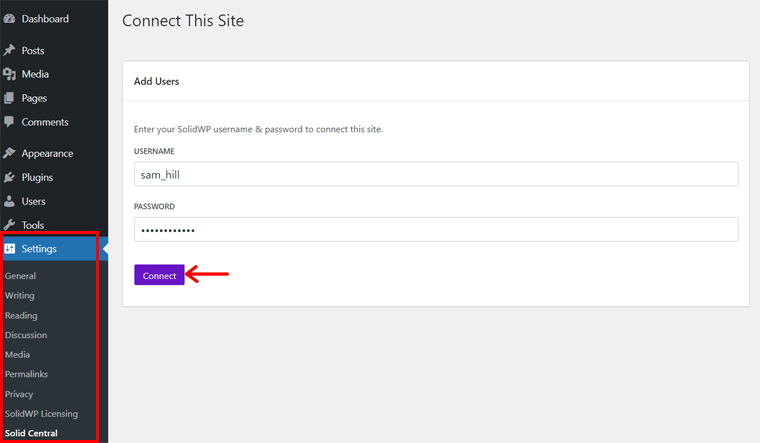
Otherwise, open your SolidWP member panel and click the ‘Log in to Central’ button. Then, sign into your Solid Central account. There, you’ll find the ‘Connect Site from Solid Central’ option. So, all you need to do is enter your website address and click ‘Save’.
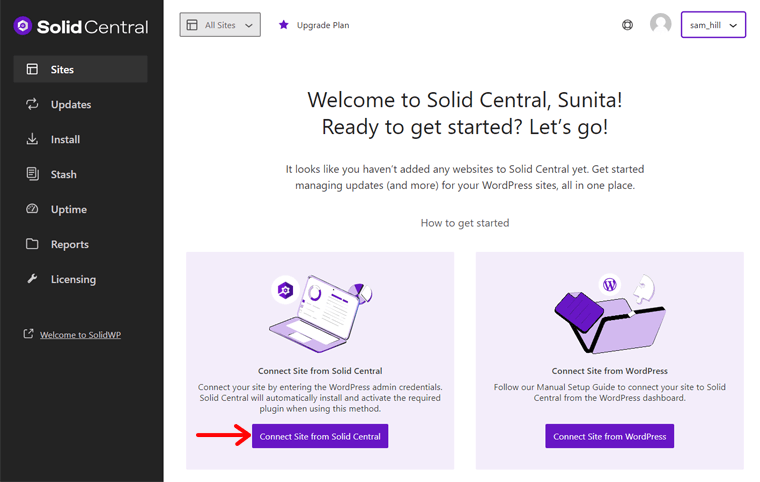
Step 2: Configure Solid Central Settings
Once you’re on your Solid Central account, you must configure its settings. For that, open ‘Profile name > Settings’.
- General: Select your time zone.
- Two-Factor: Keep the Solid Central account secure with 2FA.
- Email Notifications: Enable daily notifications and get uptime notification emails.
- User Access: Add the email addresses of other reliable users to access this account.
Solid Central Interface
Moving forward, here’s a quick overview of the Solid Central interface and options:
- Sites: Here, you can perform site audits, backups, security, etc. Also, it lets you manage the plugins, themes, comments, users, and more.
- Updates: Update plugins, themes, and WordPress core at once.
- Install: Install and activate plugins and themes on the websites in one place.
- Stash: View and manage the backups stored on Stash.
- Uptime: Add a website for uptime monitoring and know its results.
- Reports: Generate and view new or scheduled reports.
- Licensing: Insert and manage the licenses for premium products.
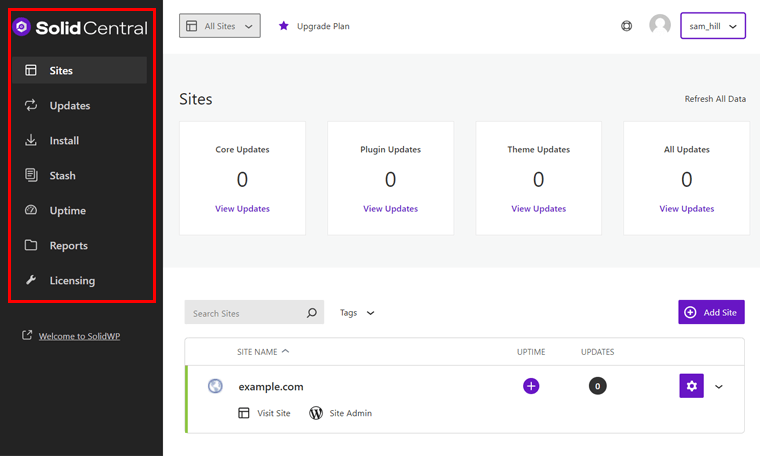
Congratulations! You’re ready to start using the SolidWP plugins by following these steps.
H. How Much Do SolidWP Products Cost?
SolidWP’s 2 WordPress plugins are freemium. So, they have both free and paid versions. The plugins are Solid Security and Solid Central.
Hence, you can download the free versions from the WordPress.org plugin directory and upload them to your site. Otherwise, install them directly on your WordPress dashboard.
Later, you can upgrade these plugins and use their premium versions. The prices are:
- The paid Solid Security plugin starts at the price of $59.4 for the first year for 1 site.
- The paid Solid Central plugin starts at the price of $41.4 for the first year for 5 sites.
On the other hand, Solid Backups is a premium WordPress plugin. So, you can buy it from the SolidWP website. It costs $59.4 for the first year for 1 website. The price increases based on the number of websites you want to use it on.
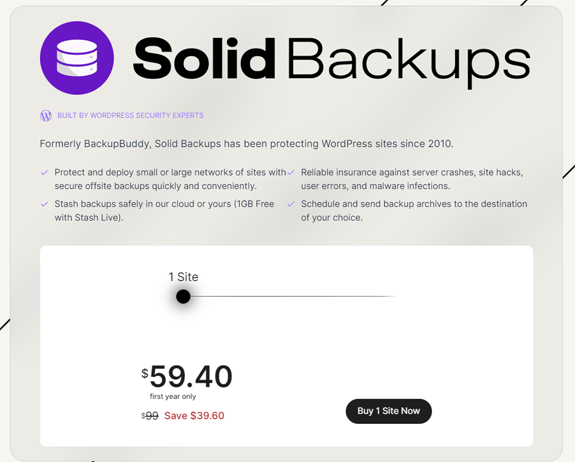
Guess what? You can purchase Solid Suite, which is a combination of the 3 WordPress plugins. This only costs you $119.4 for the first year for 1 website. Notably, you can get a license that lets you use these plugins on up to 100 sites.
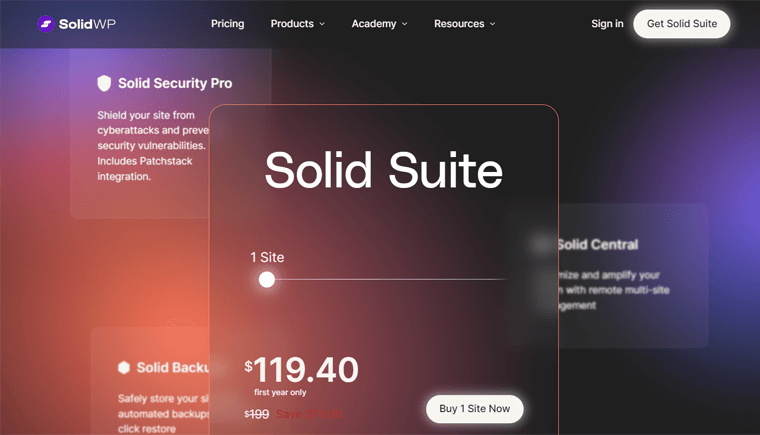
Learn about the SolidWP pricing details on this page.
Remember, the premium plans contain a 30-day money-back guarantee policy. Meaning, you’ll get a 100% refund if you discontinue using its product within 30 days of purchase.
I. What are SolidWP’s Customer Support Options?
At any point, you may come across a situation or confusion while using SolidWP. That’s when its customer support options come to the rescue!
SolidWP has a dedicated support team that gives actionable responses within 2-4 business hours Monday through Friday during business hours. Further, customers with active subscriptions for premium tools get front-of-the-line support access.
In addition, you can find answers to basic queries on the FAQs page. Also, check out the Solid Help Center to learn from its detailed documentation.
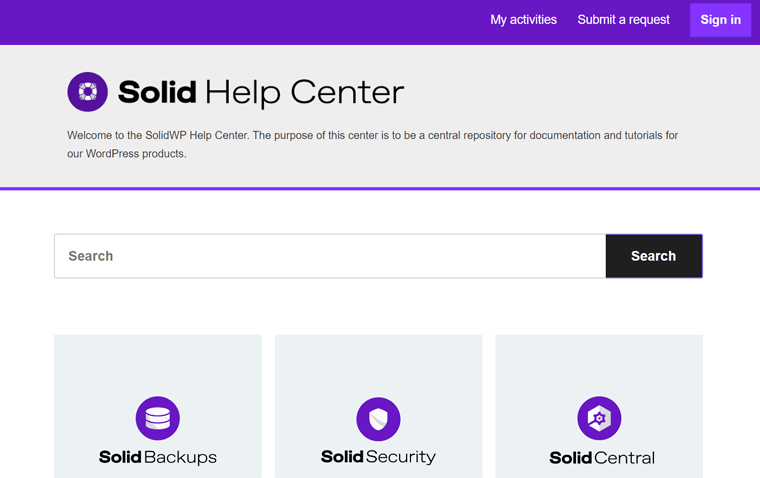
Other than that, here are some additional support resources:
- Solid Academy – A learning community for new and professional WordPress users.
- Solid Guides – Guides on WordPress, website design, and running an online business.
- Solid Tutorials – Articles on learning WordPress.
- Blog – A collection of the latest news on SolidWP products.
- SolidWP YouTube – Videos related to SolidWP features and releases.
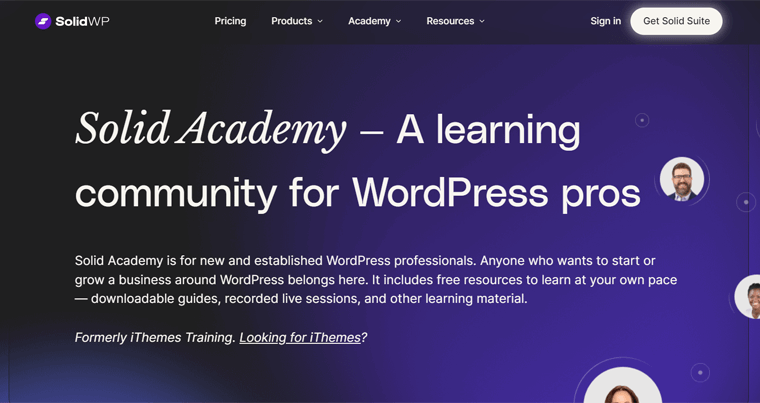
Notably, if you’re using the free plugins by SolidWP, then you can also get support in the Support Forum on WordPress.org. Just post your question and let their team help you.
Final Thoughts – Is SolidWP Worth it?
After delving into this SolidWP review, you should have valuable insights into the plugins in SolidWP. With this knowledge, hopefully, you can make informed decisions on whether SolidWP aligns with your website’s needs and goals.
In summary, SolidWP emerges as a robust solution for WordPress site requirements. Overall, it offers many plugins to enhance security, backup, and site management.
Further, it has a user-friendly interface, making it a versatile choice for different users.
Hence, we recommend starting with SolidWP’s free plugins to explore its core features. Once you’ve experienced its benefits, you may consider upgrading to their premium plans. Also, you can buy the Solid Suite to access all its features.
Notably, SolidWP has a 30-day money-back guarantee policy. It’s a risk-free opportunity to test the premium features.
If you’re new to website management, then consider reading our tutorial on building a website from scratch to enhance your skills.
Frequently Asked Questions (FAQs) on SolidWP
Keep reading to find some interesting FAQs on SolidWP that you may also wonder about.
1. Does SolidWP offer a free plugin?
Yes, SolidWP offers some free plugins that also have paid versions with more features. That includes Solid Security and Solid Central.
2. Is there a demo or trial version of SolidWP before making a purchase?
No, there aren’t any demo or trial versions of SolidWP’s premium products. However, they have a 30-day money-back guarantee policy for you to test the premium features.
3. What is the level of technical expertise required to use SolidWP products?
SolidWP has a simple user interface and enough support resources. That’s why people with any level of technical expertise, whether beginners or experts, can use SolidWP products.
4. Is it possible to utilize SolidWP products across multiple websites?
Indeed, you can utilize SolidWP products across multiple websites if your chosen plan lets you. Each plugin has premium pricing schemes based on the number of sites to use.
Conclusion
Wrapping up, this article gives a full SolidWP review. So, it includes everything you must know about its products, like Solid Security, Solid Backups, Solid Central, and Solid Suite.
Hopefully, you understand this feature-packed WordPress solution. In summary, SolidWP offers plugins to elevate the site’s security, performance, and management.
If you have any more questions that weren’t answered yet, then post them in the comment. We’ll try to answer them as quickly as possible, without hesitation.
Meanwhile, you can go through our articles on how to secure a domain and how to backup a WordPress site for free.
Finally, follow us on Facebook and Twitter so that you can find more helpful guides like this.