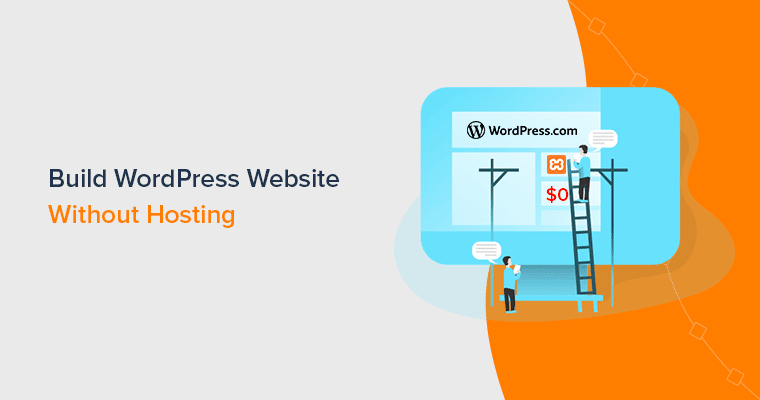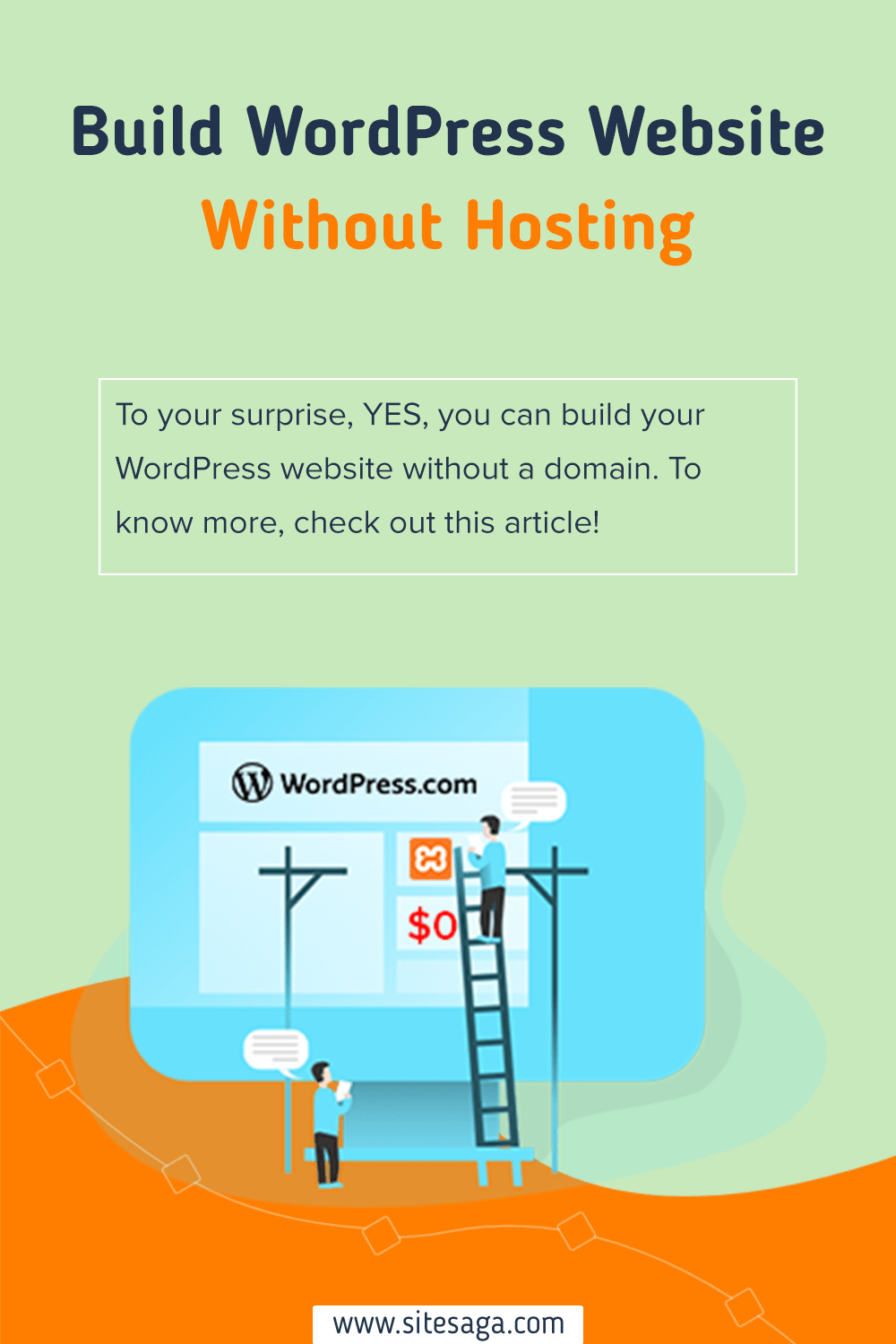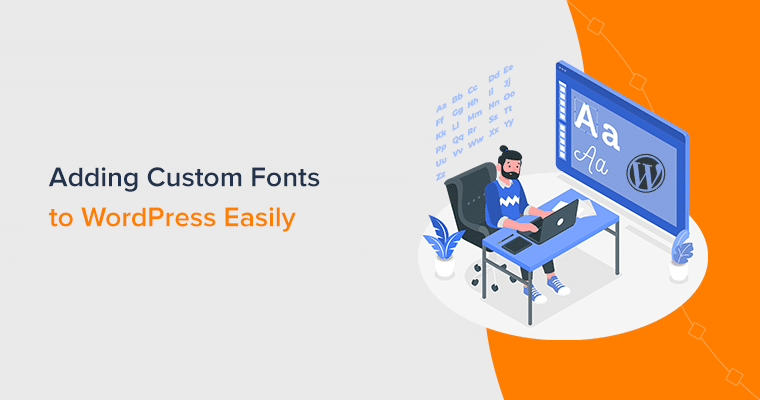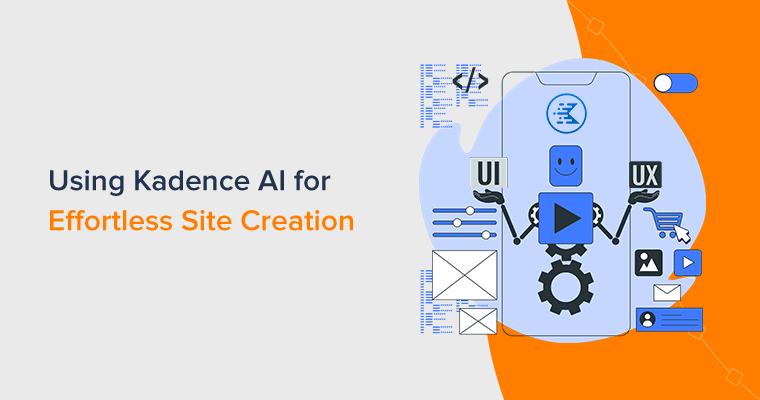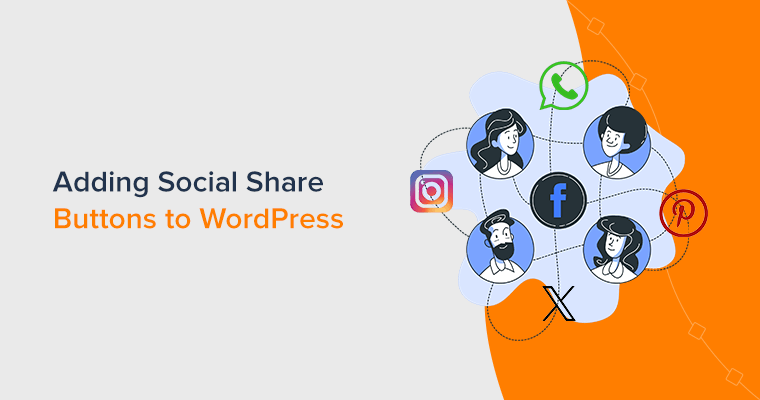Are you wondering how to build a WordPress website without hosting? If that’s the case, then you’ve come to the right place.
At the very beginning, only we’d like to clear your doubt!
Can you actually build a WordPress site without hosting? NO. You cannot.
However, you can create a WordPress website without buying hosting.
You can use a free WordPress hosting platform. Or host your site locally using different platforms on your physical computer. Many developers as well as beginners have been using these methods for different purposes.
If you also want to learn that, then this article is just for you! Here, we’ll teach you exactly how to build a WordPress website without buying hosting and a domain.
Without further ado, let’s get started.
Why Do You Want to Build WordPress Without Hosting and Domain?
No doubt, building a website that’s not hosted gives you the freedom to customize it as much or as little as per your needs. Therefore, let’s talk about why some users prefer building websites without hosting.
Most beginners who’re new to websites or WordPress somehow prefer to build their websites without using hosting. Since they’re so new to the concept of hosting that they find it overwhelming to find the right hosting for their website.
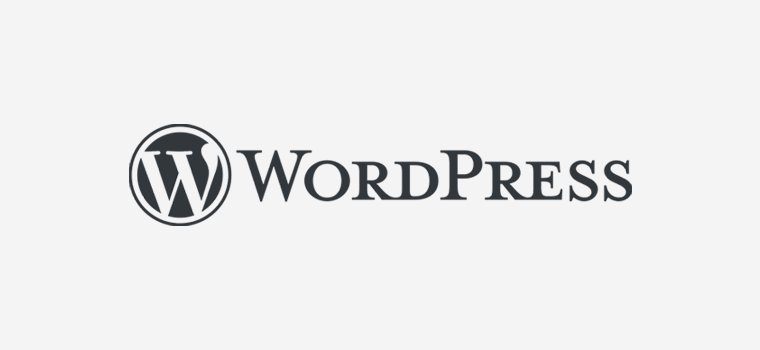
Besides, not all individuals or businesses could afford to buy a domain and host at the beginning. So, in that scenario also start by building a WordPress website without hosting.
Moreover, many developers also choose to use WordPress without hosting it online. As it gives them full freedom to try different things that suit their needs.
Likewise, you can use it as your go-to staging environment. This helps you to test your tools and fix any issues that arise when building a new website.
Video Tutorial – Build a WordPress Website Without Hosting
Do you prefer watching a video tutorial for learning this? Here we go!
If you still love the detailed guide, proceed to the bottom to learn how to create a WordPress website without hosting.
Methods to Build a WordPress Website Without Hosting
Now that you’ve already decided that you’re going to build your WordPress website without hosting. So, let’s look at some of the methods by which you can use WordPress without hosting.
1. Using WordPress.com
The very first method that you can use for building a WordPress website is WordPress.com.
WordPress.com is a fully hosted website builder created by Matt Mullenweg and owned by Automattic. It offers a free hosting service that lets you sign up for a free account and instantly start building your WordPress website.
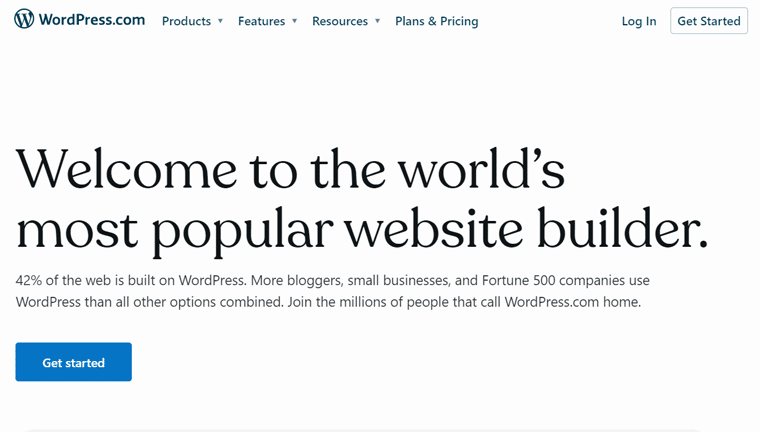
This platform is the perfect way to start building a website on WordPress without having to invest any budget in hosting and domain. It lets you build a WordPress site free of cost on its platform, plus provides a free subdomain.
Besides, it also takes care of technical issues and requirements of managing hosting for your website.
However, most users don’t prefer using WordPress.com because it restricts you in so many places. Like no monetization option, limited themes, no customization options, and more.
Instead many of them go with WordPress.org. Since it’s a self-hosted platform that opens up many opportunities and freedom to build your website the way you want.
To know more about WordPress.org and WordPress.com, check our detailed article on WordPress.com vs WordPress.org.
We’ll look more into it as the article follows. Till then enjoy and stick around with us for more.
2. Running WordPress on Localhost (Using Local & XAMPP)
i) Using Local by Flywheel
The first alternative to WordPress.com is to use the tool Local by Flywheel. It’s a free and easy-to-use tool that allows you to create and manage WordPress websites on your computer. Without the need for an online hosting server or a domain name.
It offers many features and benefits for WordPress development, such as SSL, multisite support, log files, cloud backups, and more.
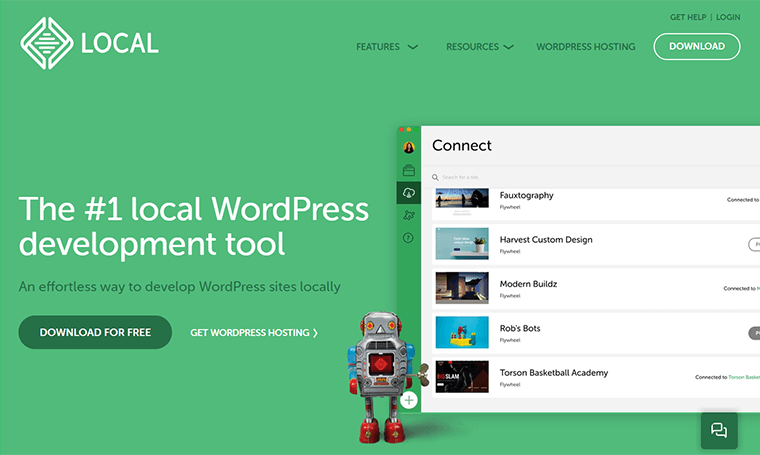
To use it, you need to download and install the software from Local’s official website. Then, once you launch Local, you can create a new WordPress site following a few simple steps. Once done, you can automatically install WordPress and set up a local database for you.
We’ll check how to set up a WordPress website using Local by Flywheel in the upcoming portion of the article.
ii) Using XAMPP
The next alternative to WordPress.com would be to install and run WordPress on your local devices for free. To be able to run your WordPress without any hosting on your computer, you’ll need to install a local host.

A local host is a software application that allows you to develop a website offline without the need for internet or hosting. This method is quite popular among beginners, students, and developers who’re learning about how the website is developed.
On using the localhost, it’ll create a server-like environment on your computer. After that, you can install and run the official WordPress CMS (Content Management System) on the server. And then start building your very first WordPress website without domain and hosting.
Some of the popular localhost servers that you can find in the market are XAMPP, MAMP, WampServer, DesktopServer, etc.
Are you looking forward to installing WordPress locally?
Yes, you can quickly and easily install WordPress on your local computer using XAMPP. For more details, check out the step-by-step tutorial below:
3. With Online WordPress Development Tools (InstaWP & TasteWP)
Another way to create WordPress websites without hosting and domain is to use online WordPress development tools, such as InstaWP and TasteWP.
These are web-based platforms that allow you to launch WordPress sites in minutes, without any installation or configuration. You can use them to test new themes, plugins, or features, or to learn WordPress basics.
Here is how you can use InstaWP and TasteWP to create WordPress websites online:
i) InstaWP
InstaWP is a tool that lets you create WordPress sandbox and test sites from scratch or templates. You can customize your sites, share them with others, or deploy them to a live server.
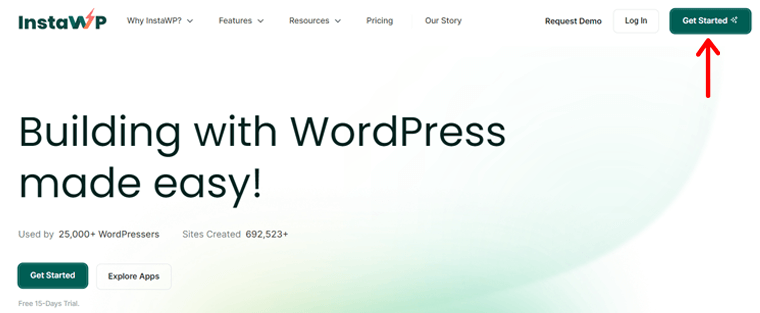
To use InstaWP, you need to sign up for a free account by clicking on the ‘Get Started’ option on its website.
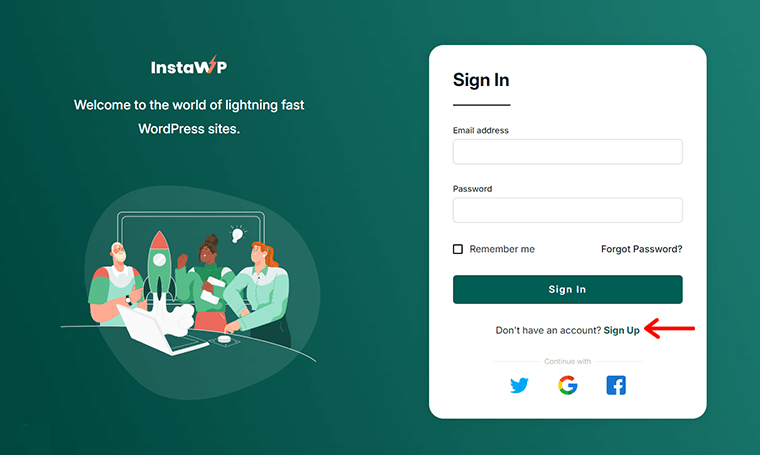
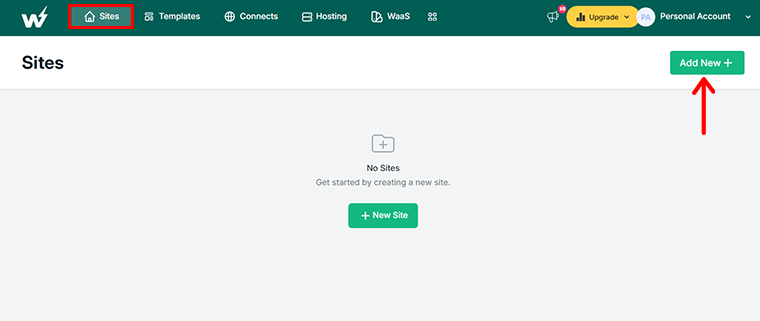
Shortly, InstaWP will then create your site and give you access to the dashboard, files, and database. Then, you can click on ‘Magic Login’ to quickly login to your dashboard.
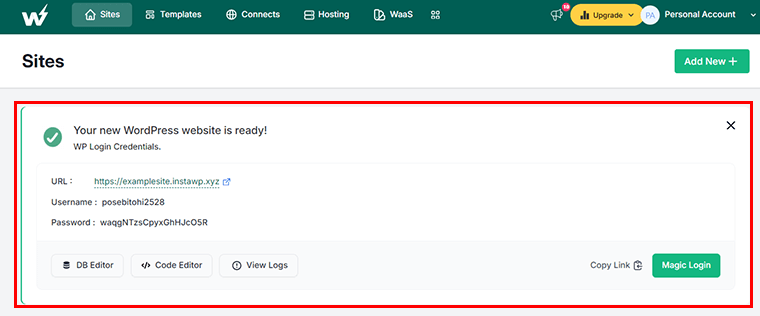
ii) TasteWP
Similarly, TasteWP is another tool that lets you create WordPress testing and staging sites without signing up or logging in. You can use it to experiment with new themes and plugins, or to clone your live site and try out changes.
To use TasteWP, you just need to go to its homepage, accept its terms and click ‘Set it up’.
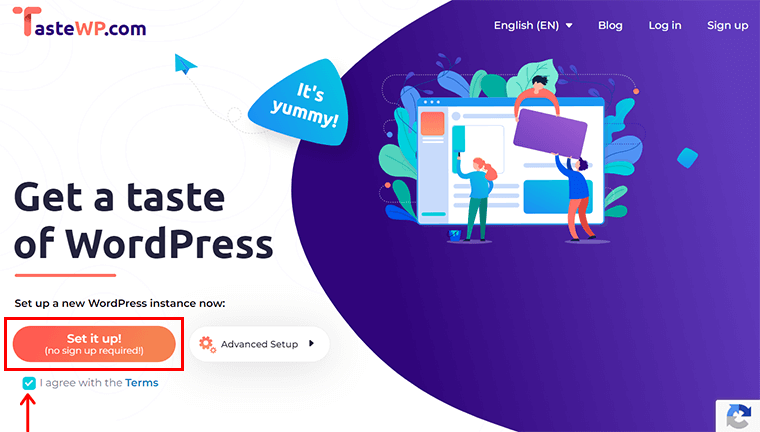
And that’s it! With that, you can quickly get the login credentials. You can always save it if you need to provide to site to somebody else or for future use. Meanwhile, for instant access, click on ‘Access it now!’.
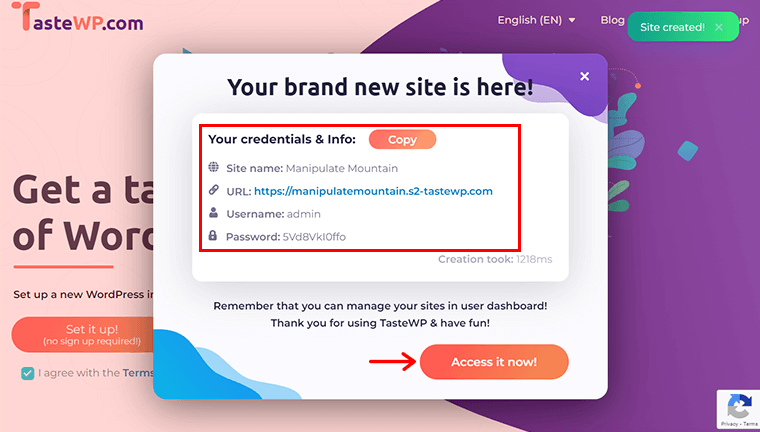
These are some of the online WordPress development tools useful for testing, learning, and developing WordPress sites in a fast and easy way. However, they have some limitations, such as storage space, site expiration, and security.
4. Trying Free Hosting Provider
There might be many reasons why you want to use WordPress without hosting. Either you don’t have a budget to invest in hosting or don’t want to get into the technical stuff of managing the hosting.
If that is the case then, you can see yourself using a free hosting provider for your website. However, free hosting services are only recommended for those who have budget issues or someone beginner who is new to website development.
As mentioned earlier, WordPress.com is also considered one of the free WordPress hosting providers.
Alongside that, some other popular free WordPress hosting services are 000WebHost by Hostinger, AccuWeb Hosting, InfinityFree, FreeHosting, and more.
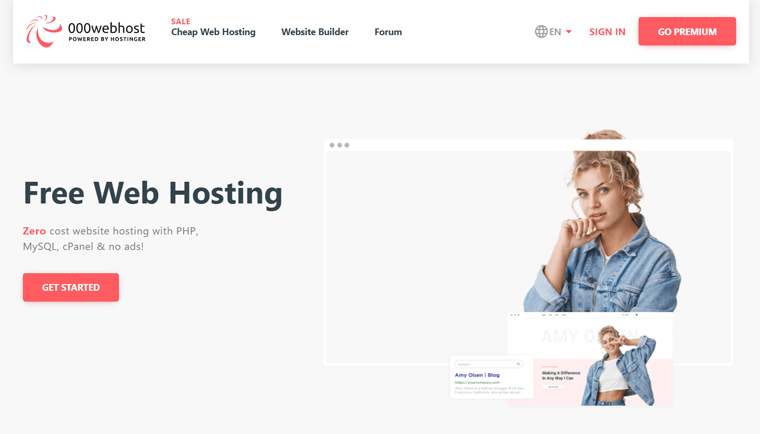
These are some of the popular methods for building websites without hosting. You can use any one of the methods to build your WordPress without hosting and domain.
However, we recommend that you should go with WordPress.com or Local. To make it easier for you, in the next section, we’ll show you step-by-step how to use WordPress without hosting using both of these methods.
How to Build a WordPress Website without Hosting?
In this section of the article, we shall look at how to build a WordPress website without hosting. From the above four mentioned methods, we’ll use WordPress.com and Local to see how to use WordPress without hosting.
So, let’s begin.
1. Using WordPress.com Free Hosting
Step 1: Create an Account
The first thing that you need to do is create your WordPress account on WordPress.com. For that, visit the official website of WordPress.com and click on the “Get Started” blue button.
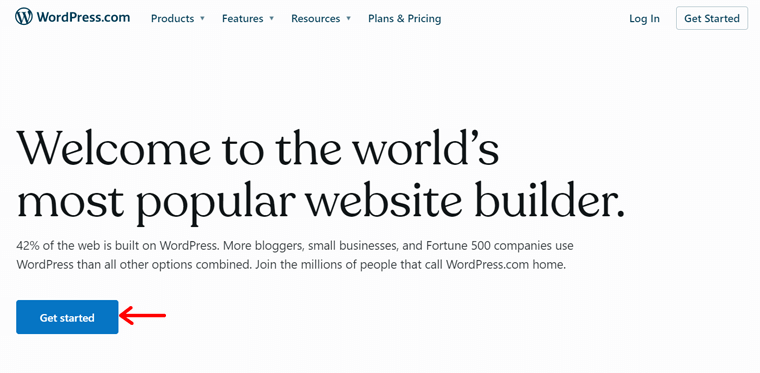
Once you’ve clicked on the button, it’ll redirect you to the Sign Up page. On this page, you need to fill out a sign-up form with some information that includes your username, password, and email address. Then, click the ‘Create your account‘ button.
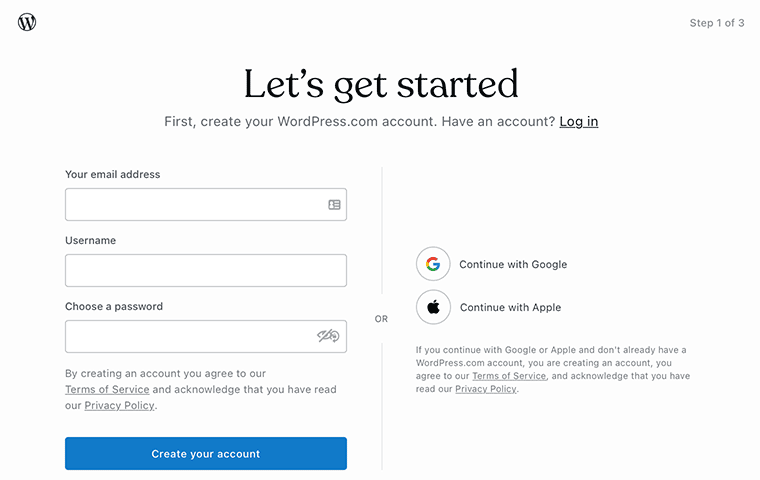
Following that, it’ll ask you to choose the domain for your website. When choosing a domain, make sure that you enter some descriptive keywords that suit your website.
Since you’re using free WordPress to create a website, your website address will be suffixed with WordPress.com. For example, if you choose “example” as your website name, it’ll automatically become “example.wordpress.com”.
Moreover, check that the domain is available to use. If you found your desired free domain, then click on its ‘Select‘ button.
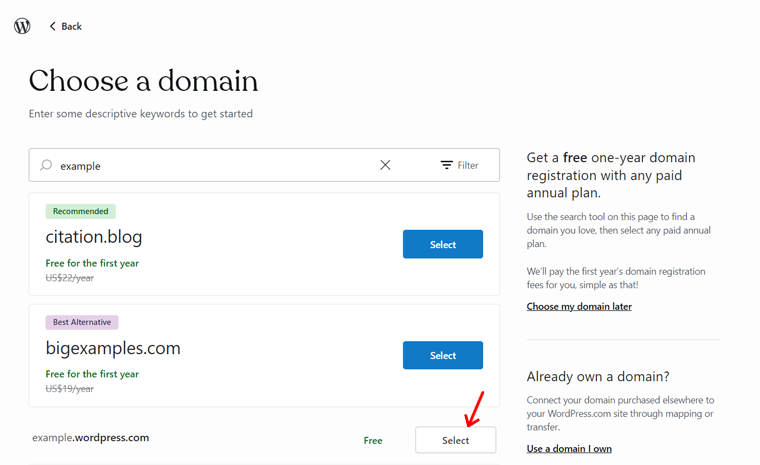
To guide you, read our blogs on how to choose a domain name for your business and the best domain name generators.
At last, it’ll ask you to choose a WordPress plan according to your requirements. In our case, you’ll select a free plan. Hence, you can click the ‘Start with Free‘ button to create a free WordPress site.
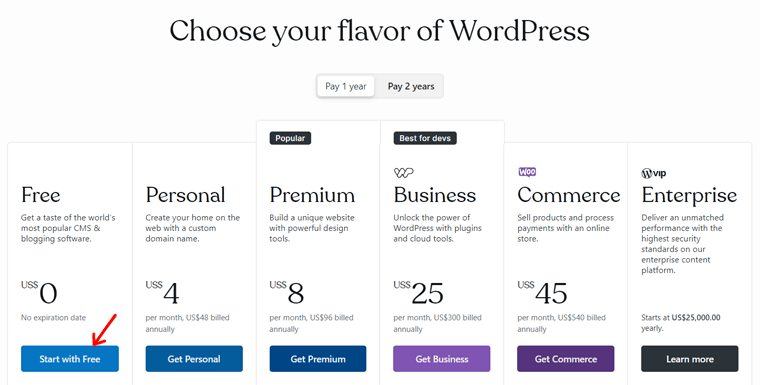
Following that, your account is ready to create a WordPress site for free. But before moving directly to the dashboard, there are some steps to follow. And these are the configuration steps by WordPress.com.
So, let’s go through them.
Step 2: Setup Your Website
In the first setup step, you must select one or more goals for your website from the given options. Afterward, click on the ‘Continue‘ button. The options are:
- Write & Publish
- Promote myself or business
- Import my existing website content
- Sell online
- Get a website built quickly (Premium)
- Other
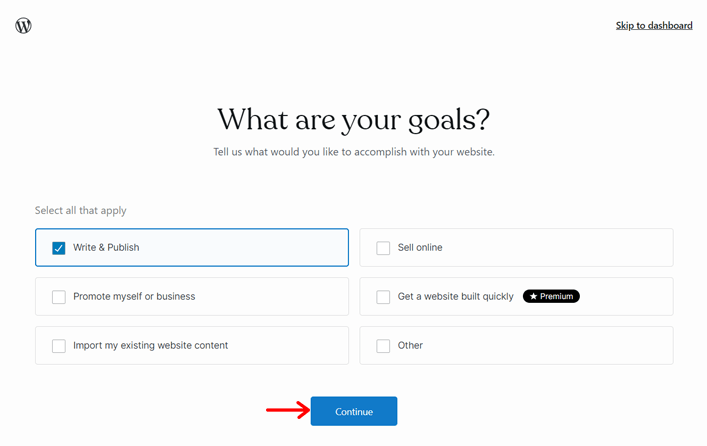
Moving forward, you’ve to select a category that describes your website the best. And you’ll be given a bunch of suggestions to choose from. For instance, here, we choose the ‘News‘ category. Then, click the ‘Continue‘ button.
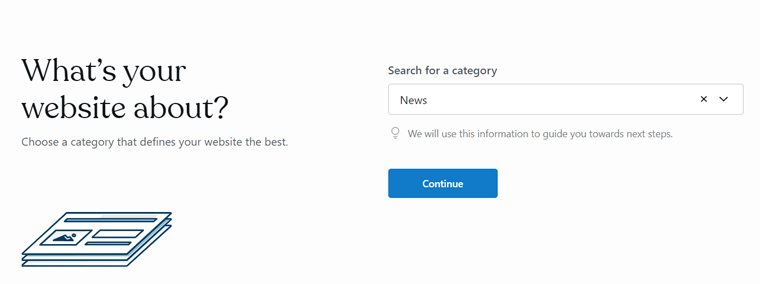
Next, you can give the site title and tagline to the blog. But these are optional. Once you’re done, hit the ‘Continue‘ button to save the changes.
Step 3: Customize Your Website
Now that you’ve activated your account and set up your website, it’s time for customizing your website. And you can start doing that right from the setup wizard. Later, you can further customize them from the dashboard. So, let’s get moving!
After you add a site title and tagline, you’ll be given 3 options:
- Draft your first post
- Watch Blogging videos
- Choose a design
So, let’s go through the ones we need for the site customization.
Here, click the ‘View designs‘ button of the ‘Choose a design‘ option.
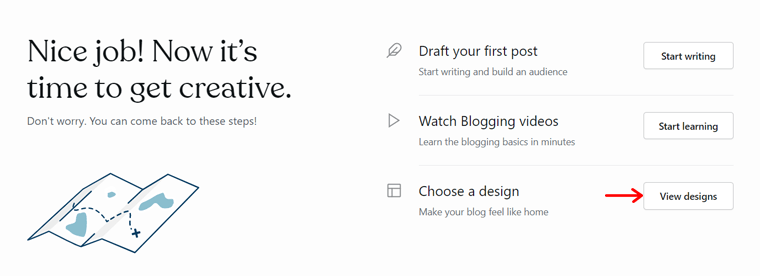
This opens up a page with several homepage options on various categories. Some categories include a blog, business, portfolio, store, etc. So, go through these homepage options and click the one you prefer.
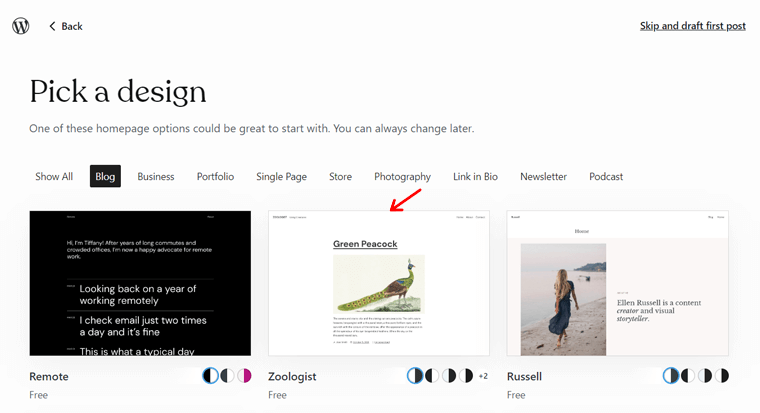
Now, your homepage option may provide some free and premium style options to choose from. So, select the one you like and click the ‘Continue‘ button.
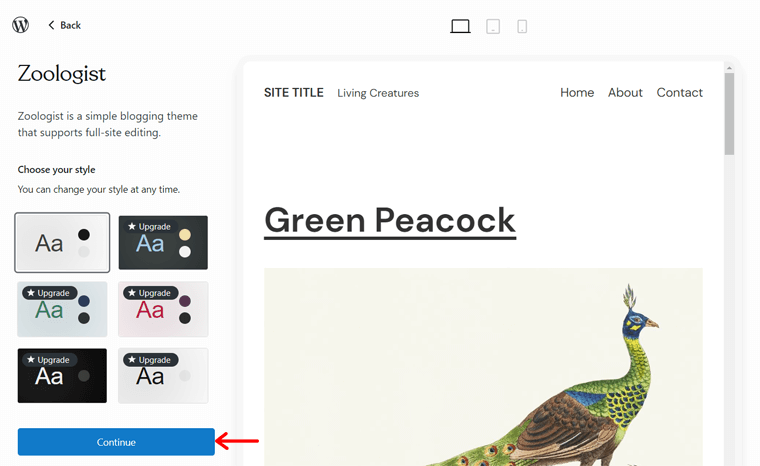
After a while, your site design is ready. Best of all, you’ll be automatically redirected to the next step. Keep reading!
Step 4: Create a Content
Once your site design is ready, the WordPress post editor page will open up. Now, you can add your first post.
Most of all, creating engaging content on the website is vital to attract potential audiences. So, begin by giving a title to your post and carry on as per your need. Hence, you can add the content, choose a category, insert a featured image, and whatnot.
At last, once everything is completed, you can hit the ‘Publish‘ button at the top-right corner to live content for your audience.
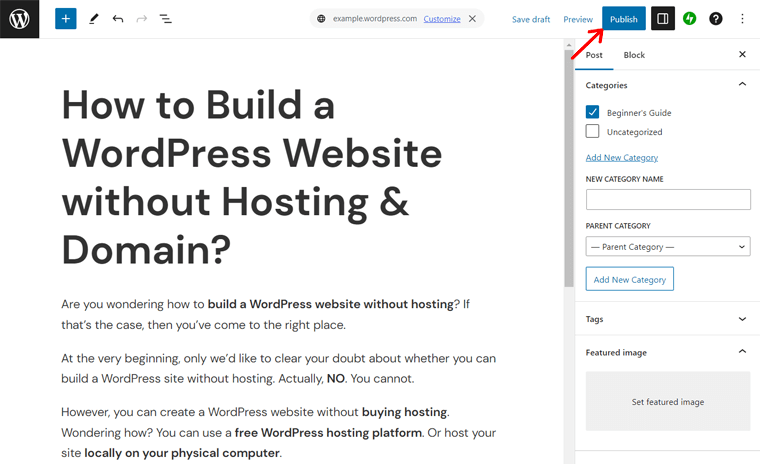
Step 5: Launch Your Website
Once you add the post to your website, you can launch your site. For that, click the WordPress logo at the top-left side. Then, click on the ‘Next steps‘ option.
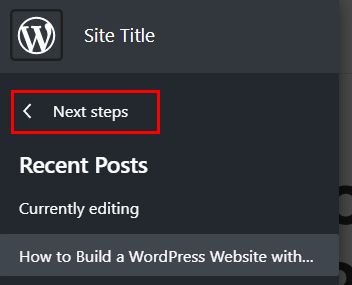
This continues the setup process and shows you a quick preview of the choices you made. Also, you can find a ‘Launch your site’ button. So, click on that, after which it takes a certain time.
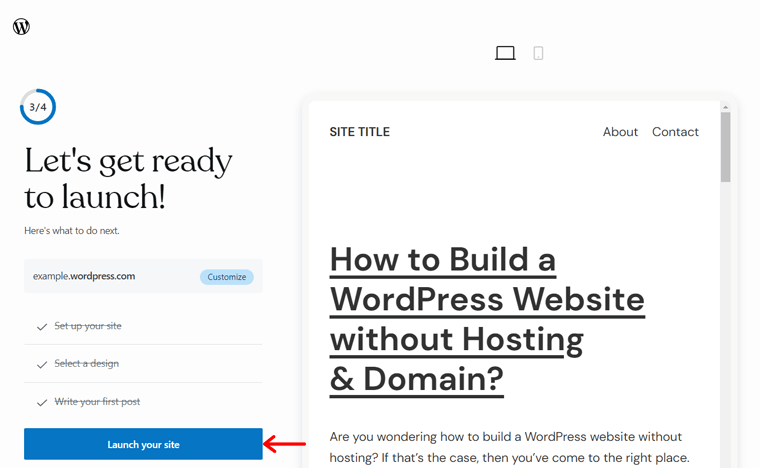
In a few moments, you’ll finally get into the WordPress dashboard with a congrats message.
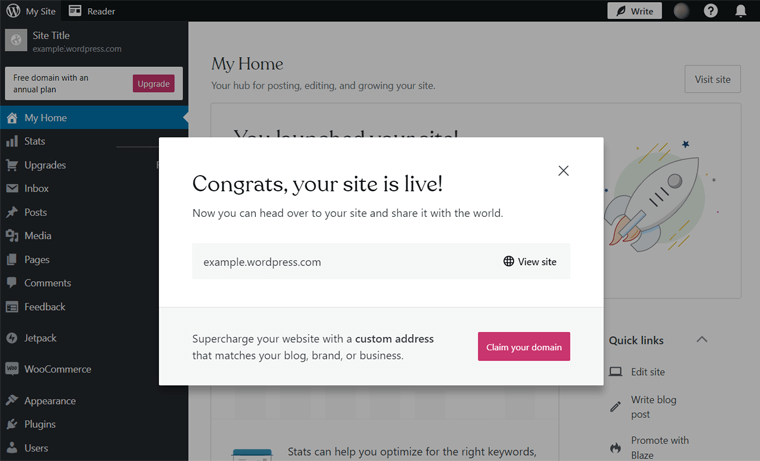
There you go! In this way, you’ve successfully built a WordPress website without hosting. Easy, right?
Step 6: Manage Your Website
Once your site goes live, you can always manage and upload content on the website whenever you want. For new posts, all you need to do is navigate to the Posts > Add New menu option.
Moreover, the setup wizard includes the basic configuration options for the site. Hence, you can always alter the site on the dashboard. For instance, you can go to the Appearance > Themes menu. Then, hover and click on the ‘Edit‘ option.
As the default WordPress.com theme supports Full Site Editing (FSE), this redirects you to the Site Editor. Here, you can further customize the site design.
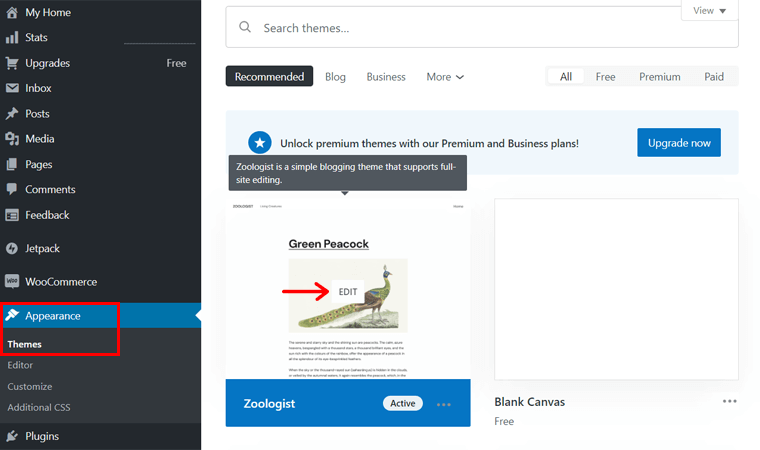
Similarly, for installing WordPress plugins, you can click on the Plugins option from your dashboard.
Inside the plugin page, you can find many plugins and extensions that you can add to your website for more functionality.
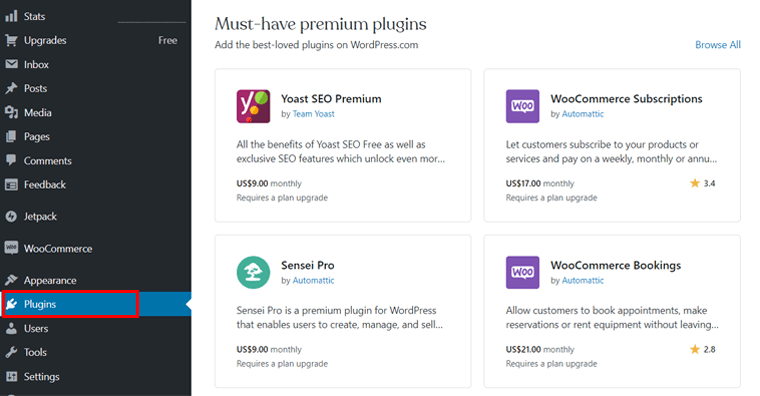
You can find plugins for all sorts of purposes whether it’s for SEO (Search Engine Optimization), page builders, local businesses, or online stores. That too in both free and premium versions.
Besides that, with each WordPress account, you’ll get WooCommerce and Jetpack plugins installed automatically on your website. Great, isn’t it?
2. Using LocalWP
Step 1: Download and Install Local
First thing first, go to the official Local website and click on the ‘Download for free’ to download the Local software.
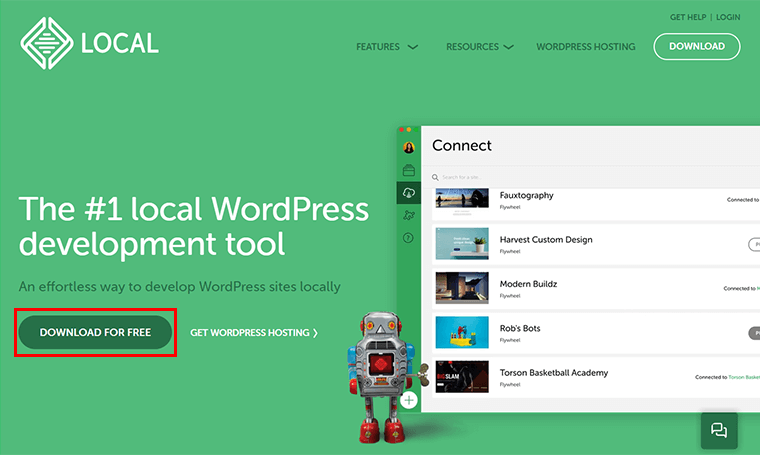
Then, you’ll be given a prompt to choose your platform. Also, fill in the other required details and click on the ‘Get Now’ option.
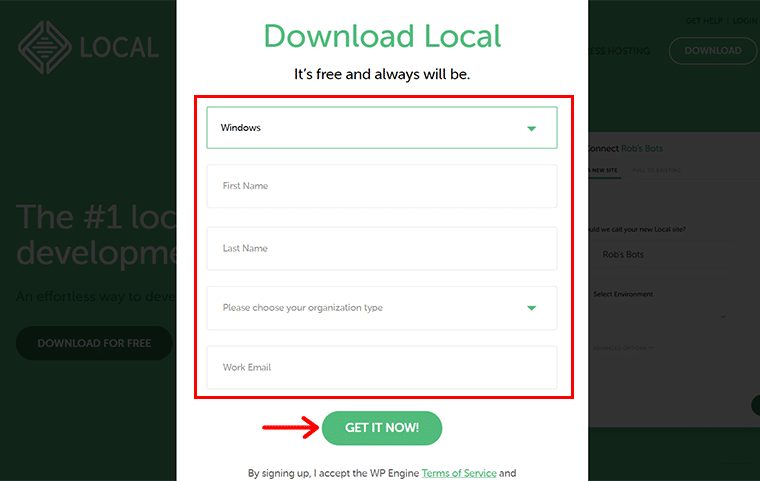
Shortly, you’ll see that the LocalWP zip file is downloaded on your computer.
Step 2: Install the Zip File
Then, you need to launch the downloaded Local zip file. For that, you need to choose the ‘Installation Options’ and click on the ‘Next’ button.
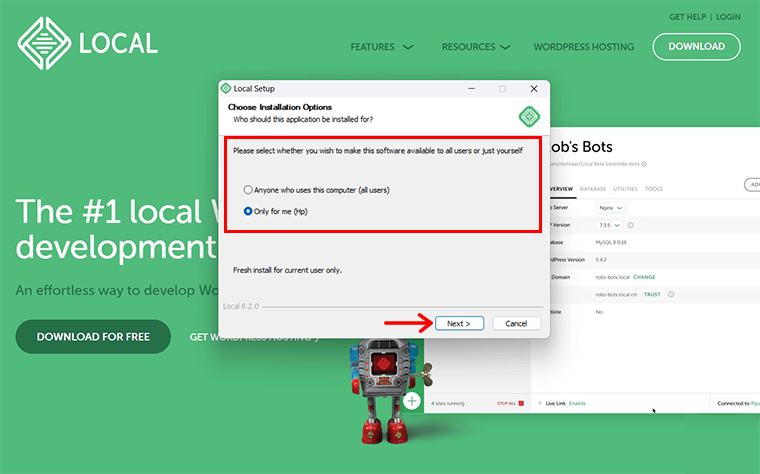
Then, choose the destination and click on the ‘Install’ button.
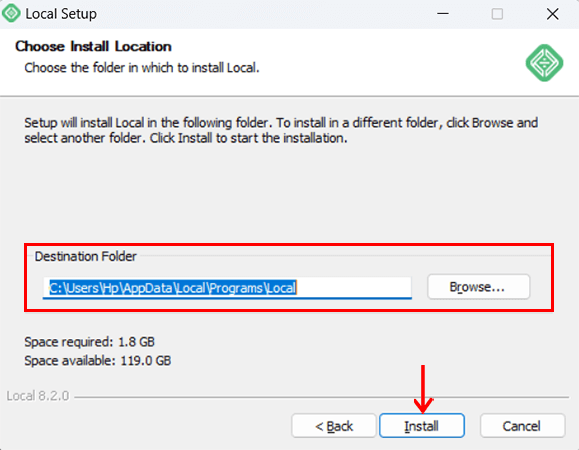
Following that, you’ll see the prompt box as below, click on the ‘Finish’ button.
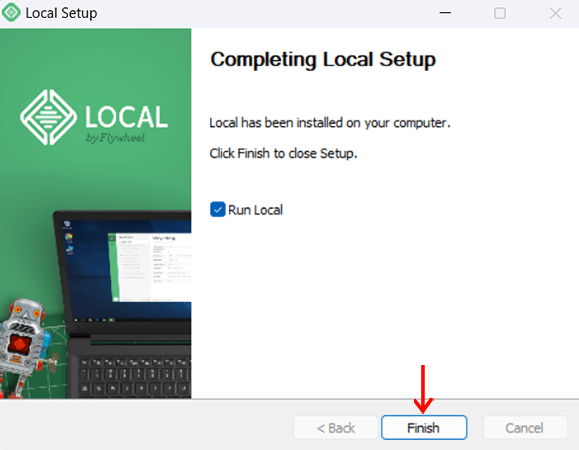
Step 3: Create a New WordPress Site
Afterward, you’ll see the page below. Here, click on the ‘+ Create a new site’ button.
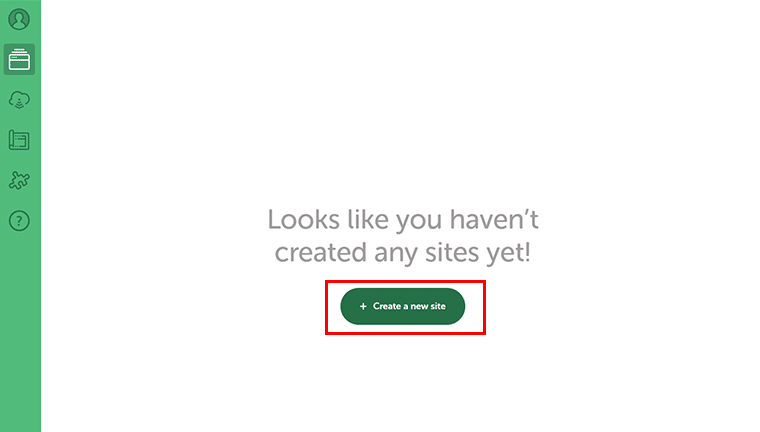
Following that, you’ll see the following page, click on the ‘Continue’ option.
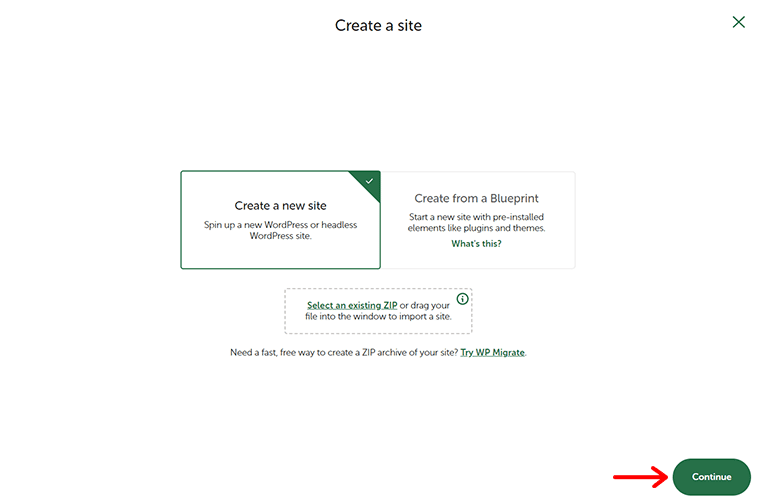
Now, give a name to your website, for instance, ‘Example Website’, and click on the ‘Continue’ option.
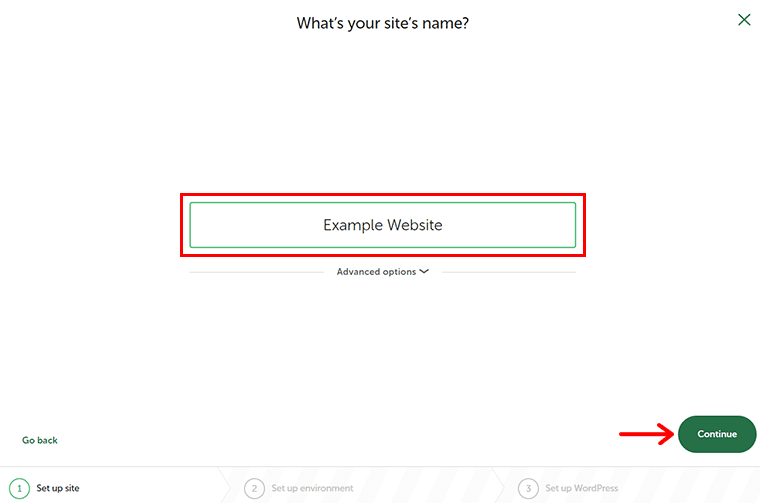
Next, you need to choose the environment for your website. You can select from ‘Preferred’ and ‘Custom’ environments. Here, we go for the Preferred environment and click on the ‘Continue’ option.
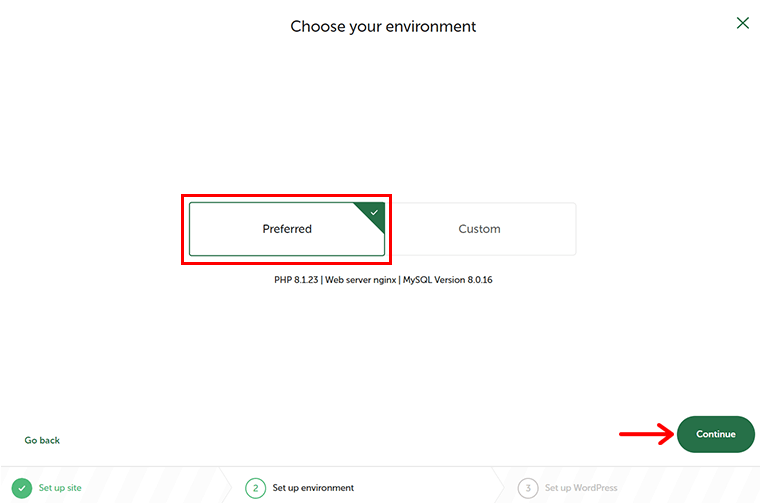
Following that, add the WordPress username, password, and email that you’ll use further. And, click on the ‘Add Site’ option.
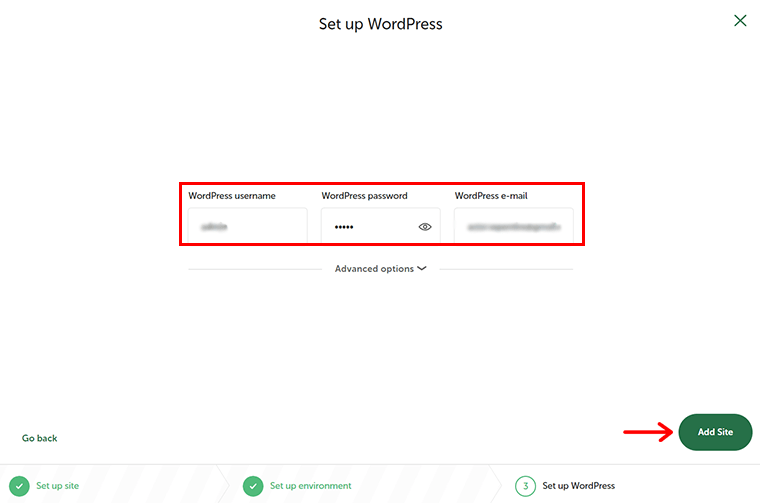
Step 4: Access & Customize Your Site
With that, Local will automatically install WordPress and set up a local database for you.
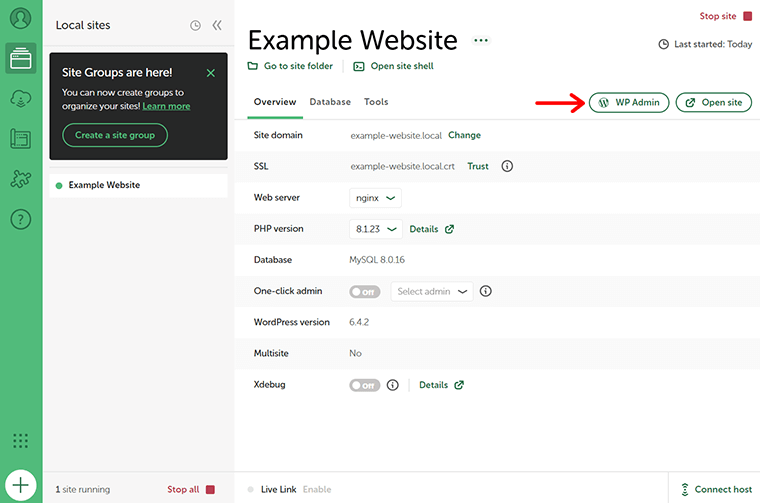
Here, now click on the ‘WP Admin’ to access your WordPress dashboard and start customizing it.
Cons of Building a WordPress Website Without Hosting
No doubt, WordPress.com, and Local are a great free and secure platform that allows you to build your website without hosting. However, it does come with a few limitations that you need to know before you decide to build a WordPress website without hosting.
Hence, here are some cons of building a WordPress website without hosting –
- Offers a limited set of features that restricts you to customize and extend the functionality of your site. You only get a handful of options to choose from, unlike a website with paid hosting.
- Building your WordPress site without hosting can limit website monetization. As mostly Google Adsense and other advertising programs only work with a hosted website. This results in restricting you from running commercial activities on your site.
- Although WordPress can be considered a highly secure platform. Yet it can be hit by any threats and malware. Basically, WordPress with no hosting doesn’t guarantee to secure your website from invasion by potential hackers.
- As a beginner, it’s a great way to begin building your WordPress website without hosting. However, in the longer term, a WordPress website without hosting provides no room to develop or redesign your website into something better.
- Unlike with self-hosted and paid hosting, you cannot have or create a branded email address and domain name for your website.
This concludes our article, but make sure to read the FAQs.
FAQs on Building WordPress Website Without Hosting
1. Is hosting essential for building a WordPress website?
To be honest, hosting is an essential factor in building a WordPress website. Hosting not only helps you to get your website live on the internet but also takes care of other essential factors like security, backups, etc.
2. What are the different methods by which you can build a WordPress website without hosting?
The 4 best methods for building a WordPress website using hosting are to use WordPress.com, Download and Install LocalWP by WP Engine, Run and Install WordPress on LocalHost, and Try Free WordPress Hosting.
3. Why shouldn’t you build your WordPress website without using hosting and domain?
Although starting without hosting and domain seems the right choice, in the long run, it not only limits the set of features but also restricts the customization option for the users.
4. What are the benefits of using a self-hosted WordPress website?
Some of the benefits of using a self-hosted WordPress website are – gives you full control over your website, offers an unlimited number of free and paid WordPress themes and plugins, allows you to easily add an eCommerce store, and easily monetize your website, etc.
5. How much does it cost to make a WordPress website?
The website cost depends on the way you create it. If you use a site builder, then it can be more than $72 per year. Using WordPress.org costs about $100 or more based on your site needs. Other ways include hiring a professional ($12000 per year) and coding it yourself (more than $30 per year).
6. Is there a free WordPress.com trial?
No, there isn’t any free trial for WordPress.com paid plans. All you can do is use the free version to test out the platform and its features. And for exclusive needs, upgrade to a paid plan.
Conclusion
Well, that’s all for now!
In this article, we’ve shown how you can build a WordPress website without hosting.
Among the various ways we came up with, we recommend using WordPress.com for general needs. And for testing purposes, you can go with LocalWP.
However, growing needs require more options, and for that use WordPress.org. To guide you, go through the best web hosting services for your WordPress site.
We hope that this guide helps you to know all the steps to build a WordPress website without hosting. If we missed any other method you use, then comment on them.
Moreover, if you’ve any queries or suggestions regarding this article, then let us know in the comment below. Besides, you can also share your experience of building a WordPress website without hosting.
You can also check out our complete guide on WordPress vs custom websites. Similarly, read how much time it takes to build a website. With that, you may also like to check out another popular article on how to check if a website is built on WordPress or not.
If you like this article, then please share it with your friends and colleagues. Also, don’t forget to follow us on Twitter and Facebook.