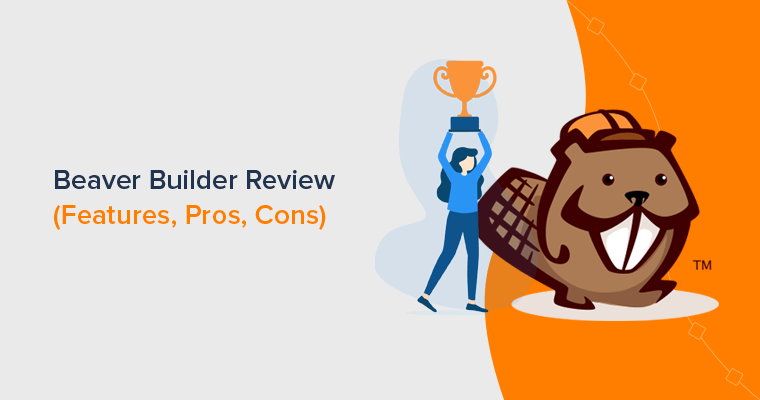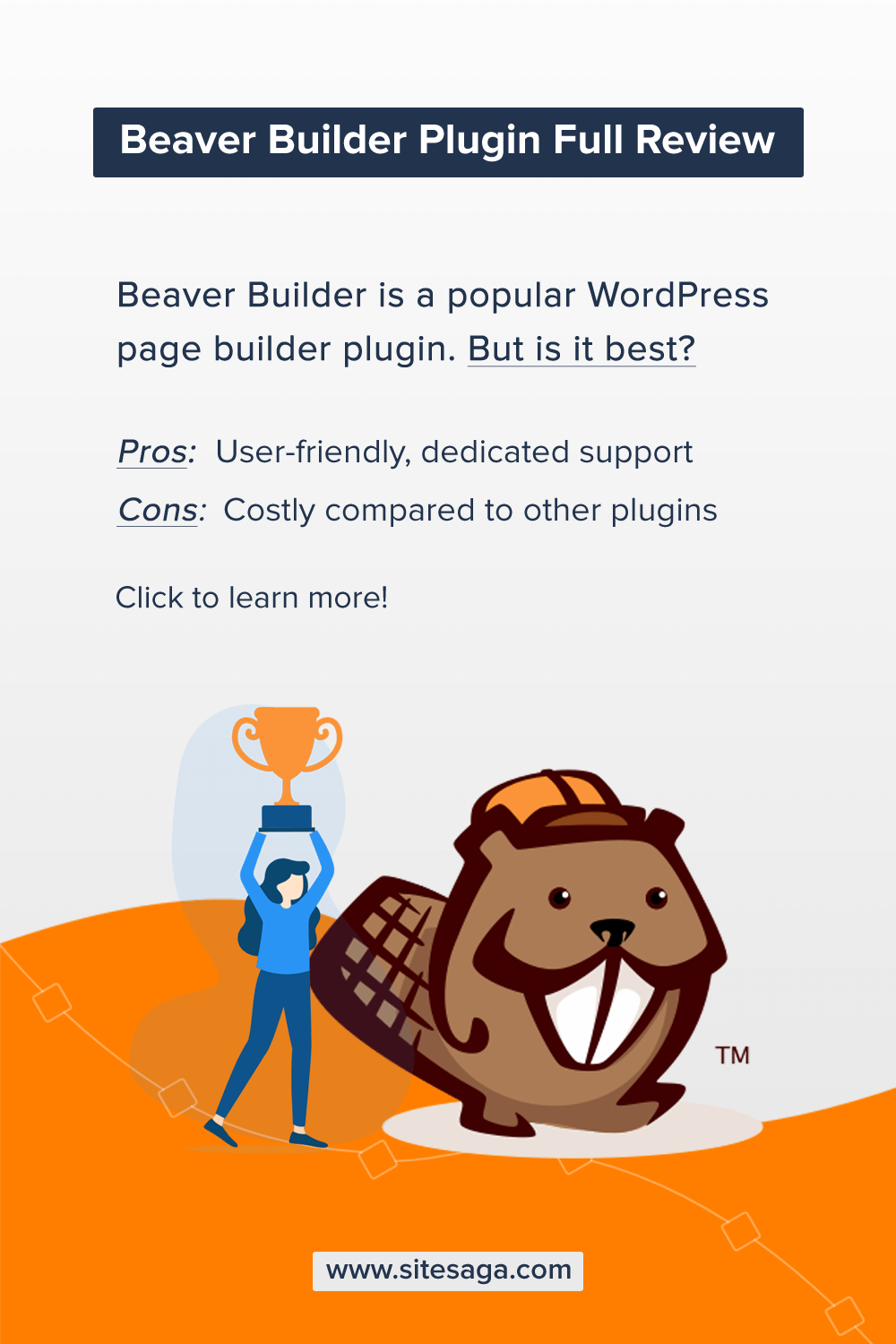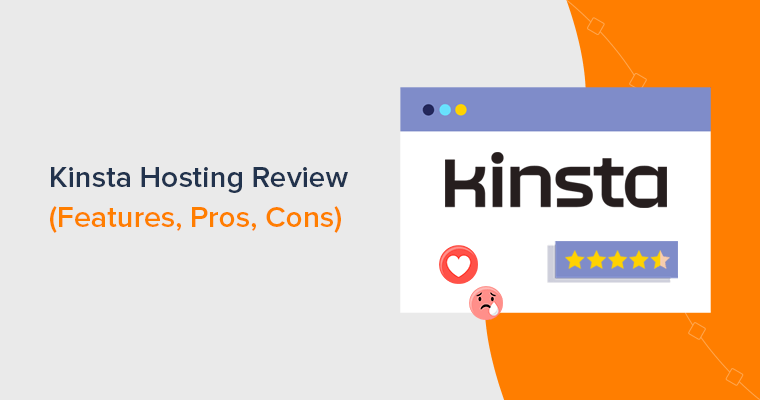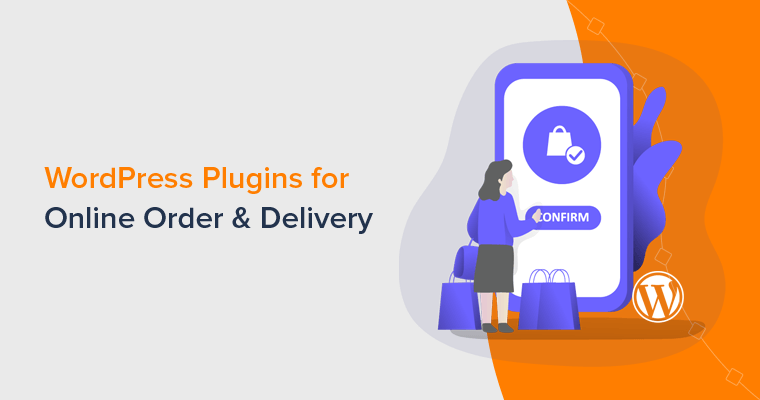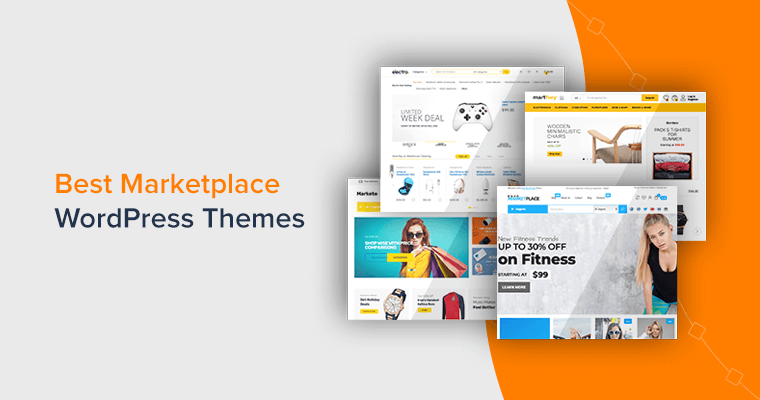Are you looking for an honest Beaver Builder review? If yes, then you’re on the right page.
Building pages from scratch or upgrading the appearance of your existing WordPress page has never been easy without a page builder.
That’s right, WordPress page builders offer a whole new level of page building and editing experience. With a page builder, designing a stunning landing page is easy.
As you might already know, there are many page builder plugins available in WordPress. Among them, Beaver Builder is one of the most popular plugins with 2+ million active installations.
Nevertheless, you might be still wondering whether this plugin is worth using. Well, here we bring you a detailed review with a description of its key features, installation & setup, prices, pros, cons, and more.
Let’s start!
A. What is a Beaver Builder? – An Overview
Beaver Builder is a simple and user-friendly WordPress page builder ideal for freelancers, developers, agencies, WordPress users, and more. Using this plugin, you can build stunning landing pages for your website easily, without having to touch any code.
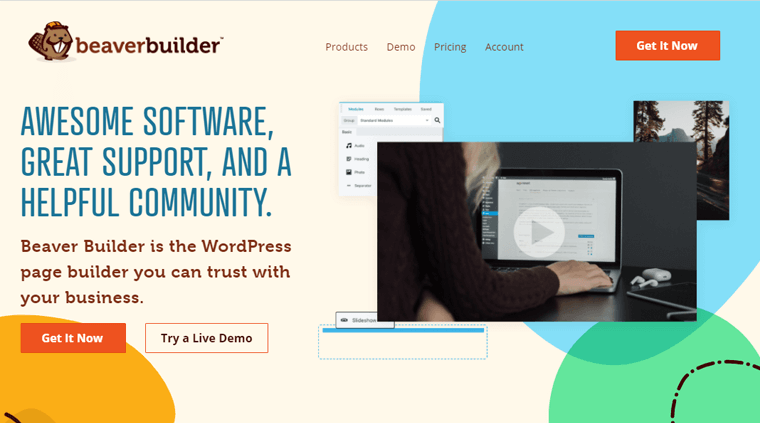
It provides a real-time front-end editing interface for your pages. Add widgets to your page, edit, arrange, and save. Page building is as simple as that! Any page developed with Beaver Builder will be fully responsive as long as you’re using a responsive WordPress theme. Therefore, all your pages will look great on any device.
You can take control of your website regardless of being a novice user. You simply don’t need to write confusing HTML code or confuse it with shortcodes. Hence, you can build beautiful professional WordPress pages using Beaver Builder.
Just building your essential pages such as homepage, about us, contact pages, and so on is more kind of usual option. If you’re concerned with marketing your website, then it has plenty of options to craft landing pages. Besides, there’re other important features included in the plugin.
So let’s jump into another section to know about the Beaver Builder plugin more.
B. Key Features of Beaver Builder
Beaver Builder provides tons of features that give you everything you need for building your website. So, we’ve made a list of the most important features of Beaver Builder.
Let’s get into them.
1. Simple Drag & Drop Page Builder with Tons of Modules – Easy Workflow
Beaver Builder is the most flexible drag and drop page builder with plenty of rows, columns, modules, and prebuilt styles.
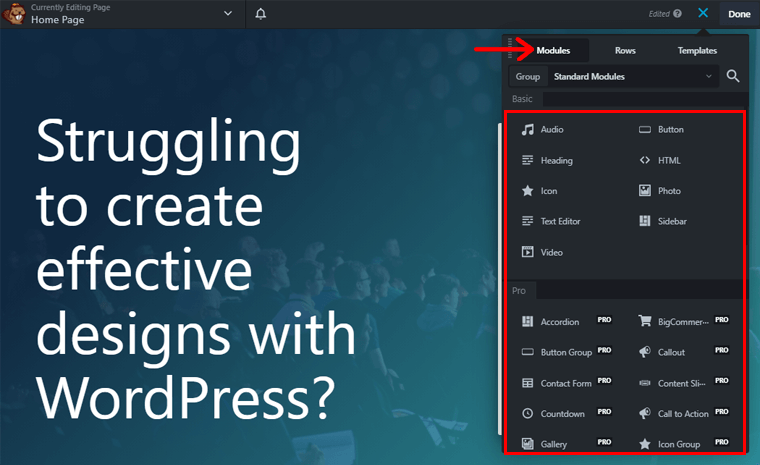
Modules are simple content widgets or elements that you can add to the rows and columns and then arrange, order, customize to build pages. It offers 30+ standard modules like images, blocks, audio & videos, heading, separator, etc.
Besides, with Beaver Builder’s easy workflow; you can easily customize the modules in your content making your task simpler. There’re easy options such as adding a finder/search bar, shortcut keys, redo, undo, edit modules, and so on.
Moreover, live preview and in-line editing, reuse the widgets allow you to quickly make changes while building your site.
2. Pre-built Rows and Landing Pages
Beaver Builder has a collection of pre-built rows. You can simply drag and drop the items from the sidebar onto your page once you’ve made a selection.
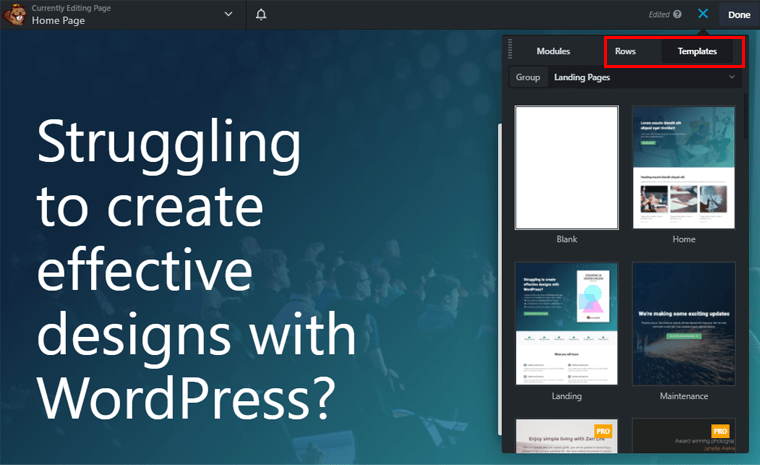
As it’s based on a row and column format, dragging a row layout allows you to work on the layout design. Each row can have its own layout and setting, which helps to design as many rows as possible.
Another important feature available is landing pages. There’re 50+ ready-made designs. You can insert the landing pages or utilize the entire layout for later use. The pre-built landing pages can be used as it is, with some customization or as a starting point for creating your own pages.
3. Save Designed Modules, Rows, & Templates
One of the handy features of Beaver Builder is to save modules, rows, and templates. Using this, you can save your modules, rows & templates to be used anytime later.
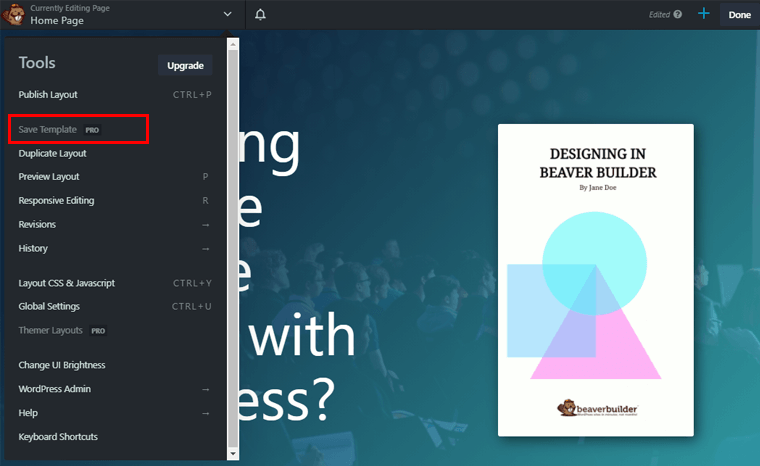
You can export the saved layouts. Then reuse the layouts of modules, rows, and templates for another page.
Additionally, if you update any elements of the saved layout in one place. Then it’ll be updated across the entire site where you’ve reused those layouts. This is especially beneficial for rows like footer, pricing details, etc. As such information needs to remain consistent through the site.
4. Beaver Builder Theme
Although the Beaver Builder plugin works with any theme, it provides you an official framework theme called Beaver Builder Theme. This theme is adaptable for all your projects and controls the content on your page.
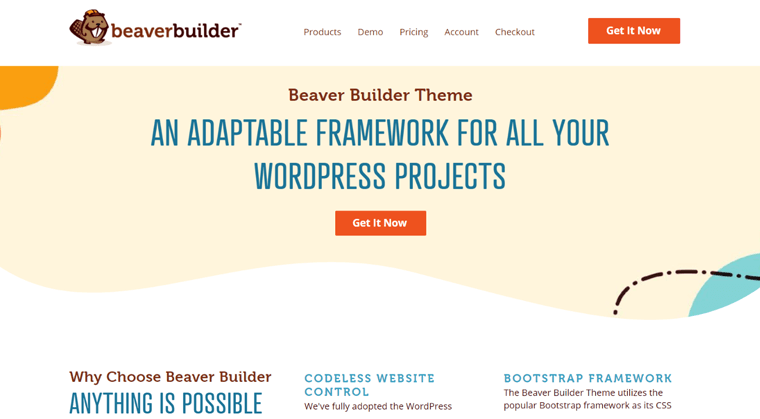
It also has WordPress Customizer on settings to see a live preview of any changes you make to your theme. Also, it’s highly customizable and has full control over the header, footer, styling the rest of the design of your site.
Additionally, you can customize the textual aspects of your site using Google fonts. Also, set up an online store to sell products using WooCommerce.
5. Compatible with All the Popular Themes, Plugins & Marketing Tools
Beaver Builder is compatible with most of the popular themes though it provides its own theme framework. But choose a theme that is lightweight, customizable, responsive, and flexible.
Some of the popular Beaver Builder compatible themes are Astra, Genesis Framework, Neve, etc.
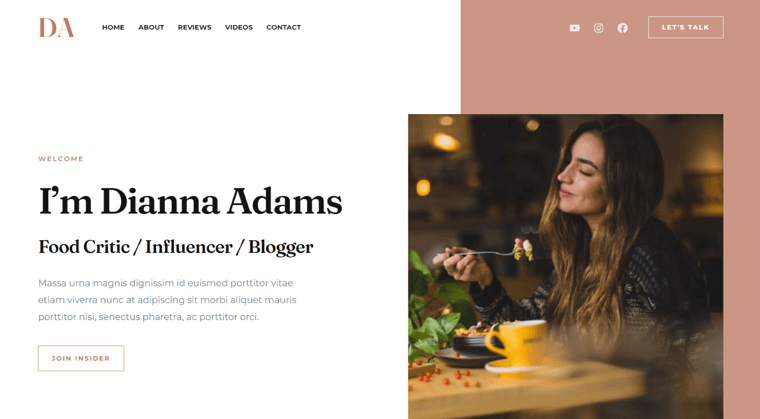
Similarly, it also supports all the major WordPress plugins, add-ons, and extensions. For example, it’s fully compatible with contact form plugins (Gravity Forms, Ninja Forms), language-translation plugins (WPML, TranslatePress), and more.
Also, with MemberPress, Learndash, and LifterLMS for online courses, videos training-based membership sites. On top of everything, there’s a handful of Beaver Builder extensions and add-on plugins available to add more features to it.
Furthermore, Beaver Builder is compatible with many marketing tools to reach out to more users. Some of them are ActiveCampaign, Aweber, Constant Contact, ConvertKit, Mailchimp, and more. It helps to grow subscribers and connect with visitors via email.
6. SEO Friendly
Search Engine Optimization (SEO) is the most important aspect of every website. Website owners must ensure that their site is optimized for improved search engine ranks.
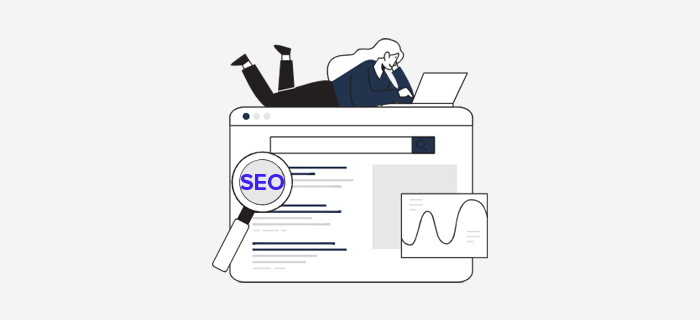
To ensure that your pages are easy to locate and rank in search engines, Beaver builder adheres to the finest SEO practices. It offers features like code compression which helps search engines to find your pages easily.
Also, it’s well-coded and produces code that is relatively clean. You can definitely design an SEO-friendly website with this plugin.
And most importantly, you also need to select good base themes as it holds the structure of the website together. Also, using SEO plugins such as Yoast SEO is crucial to handle features like meta title, description, indexing, and more.
7. Style Options
Styling options are the most needed aspect if you want to change the appearance of the elements. You’re lucky that there are various styling options available in the Beaver Builder.
By default, Beaver Builder uses your theme’s global styles instead of using its own styles. There’re 3 sections with different styling possibilities for the element. Simple options such as changing the color, font, and more as well as complex options like modifying margins, padding, and more.
You can customize any row or module by utilizing the tabs that display in the popup when you click on them. The tabs you see depend on the specific module you’ve selected. Usually, the options are:
- Style: Set width, height, color, alignment and other properties of the content.
- Typography: Alters textual aspects such as color, size, text shadow etc.
- Advanced: Customize margins, responsive controls, CSS, responsive settings, animations and other styling options.
C. How to Install & Set Up Beaver Builder?
It’s quite simple to install and set up the Beaver Builder plugin in your WordPress site. You can easily configure your page builder plugin just like any other plugin within a few clicks.
So, let’s take a look at the steps to install and configure the Beaver Builder plugin.
1. Install and Activate the Plugin
First of all, you need to log in to your WordPress dashboard. There, you’ll find the Plugins section, then click on Add New.
After that, type “Beaver Builder” in the search bar situated at the top-right of your dashboard. Once you’ve found the plugin, click the Install Now button.
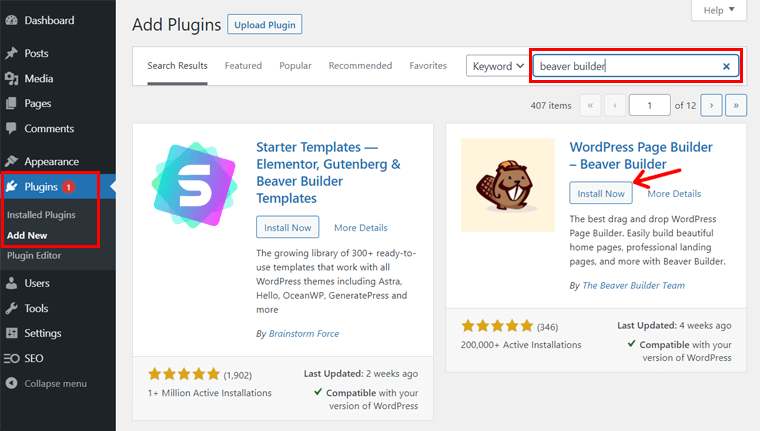
After the installation is completed, you’ll find the Activate button. Simply click on the button.
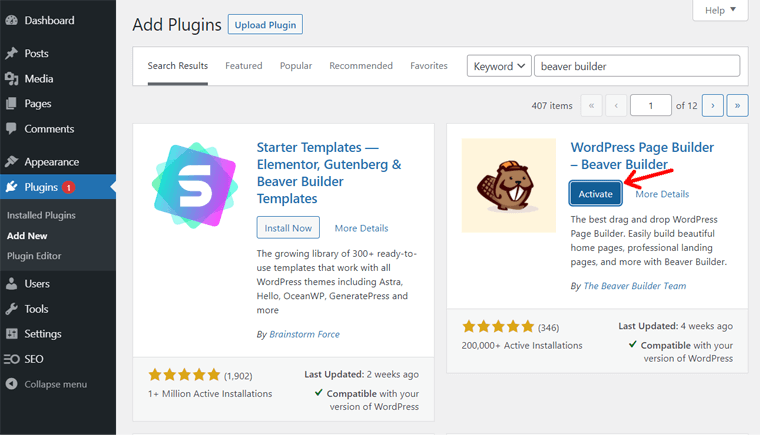
2. Configuring the Beaver Builder Plugin
After activating the plugin, you’ll be directed to the dashboard of Beaver Builder. Side-wise at the left part, you’ll also see Beaver Builder Settings.
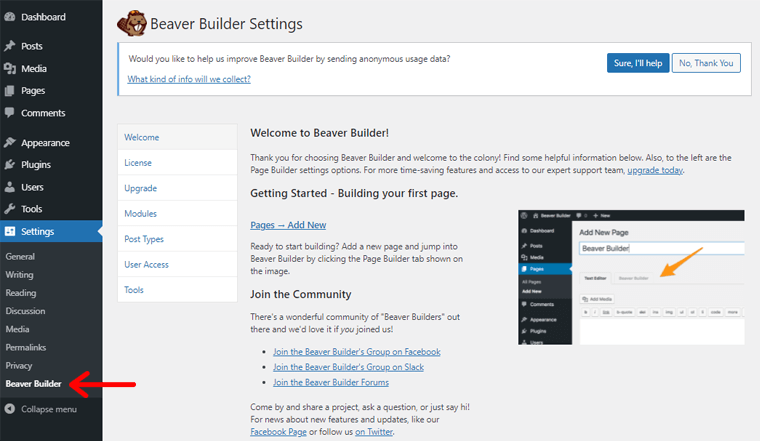
There, it asks you for a License to upgrade to the premium version. That completely depends on you whether you want to use the free or pro version.
Further below down the settings, you’ll find the Upgrade menu where it shows you a list of additional features on upgrading to the premium version.
Arriving at the Modules menu, you can check or uncheck modules to enable/disable them.
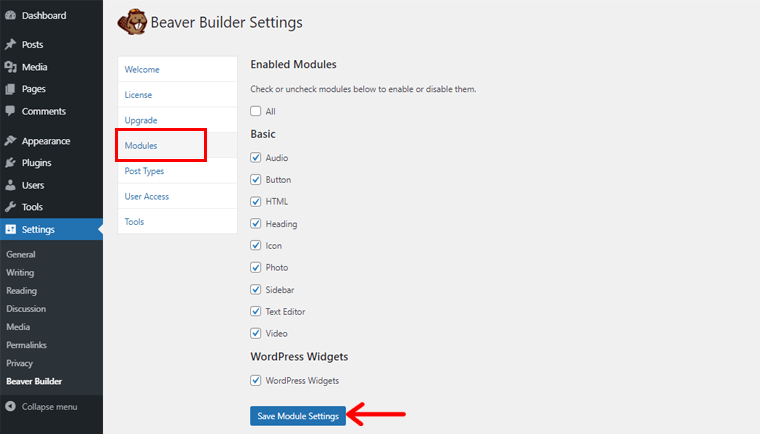
The modules include audio, button, heading, icon, and many more. Don’t forget to Save Module Settings after making any changes.
Below the module menu, you’ll see the Post Types. There, you need to select the post types with which you want the builder to work.
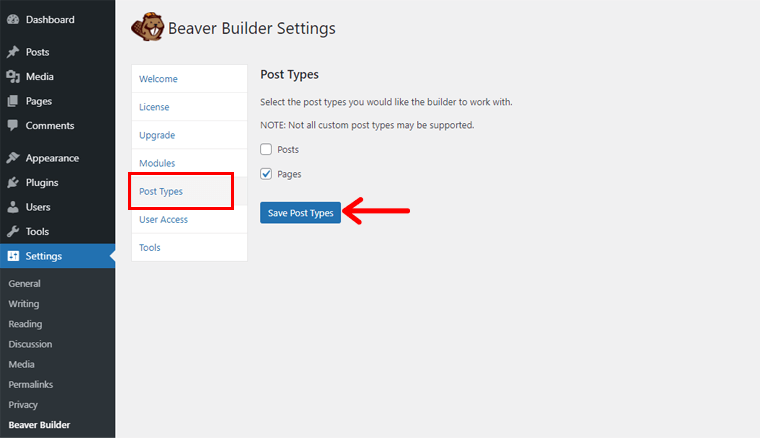
You can check the box on both the posts and pages or any single one. Then, click on the Save Post Types button.
Going down below, there are User Access settings. This setting is used to limit the features of this plugin that users can access.
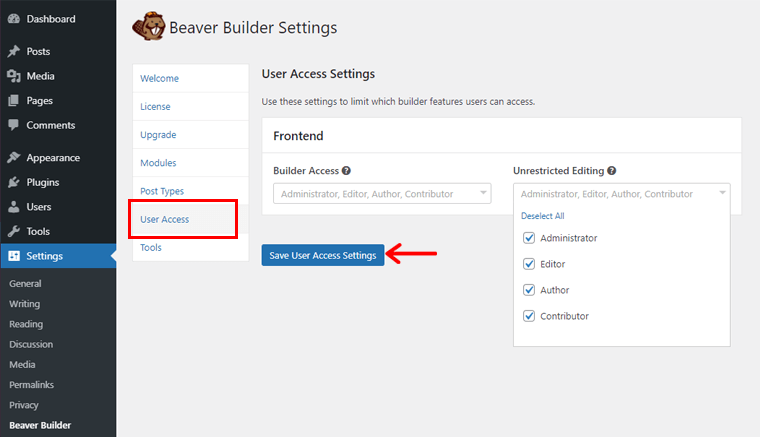
Simply, in Builder Access, uncheck those users which you don’t want to access this feature. The same goes for the Unrestricted Editing feature. Also, a reminder to save the settings.
In the ‘Tools‘, you can find the settings for clearing cache. You just need to enable the cache clearing tool, enable proxy cache clearing, and save changes.
If you scroll below, you can enable the Debug Mode, Enable send usage data. Also, Uninstall the page builder and its related data.
D. Building an Attractive Landing Page with Beaver Builder
In this section, we’ll show you to build an attractive landing page using the Beaver Builder plugin. For that, we’ll use pre-built templates for landing pages as an example to build a web page.
You can also use either the Beaver Builder theme or any other theme compatible with the plugin.
Now, let’s get into the steps given below:
1. Launch Beaver Builder
From your WordPress dashboard, navigate to the Pages menu. Then, you’ll get the Add New option to add a new page on your website.
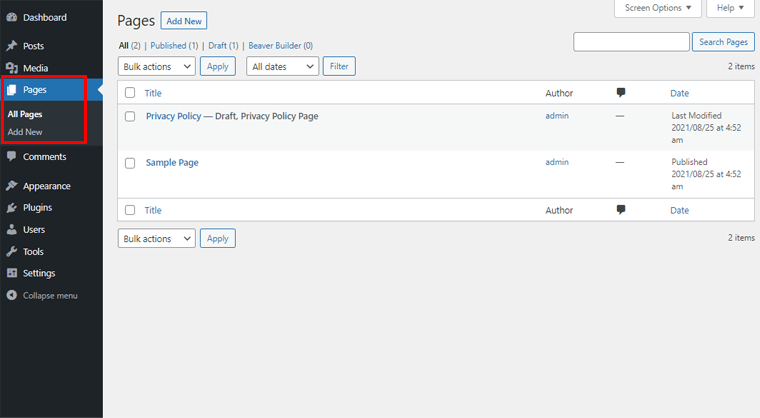
After that, you’ll be taken to the default editing section of your page. There, you need to enter the title of your page Add Title section such as home page, about us, etc.
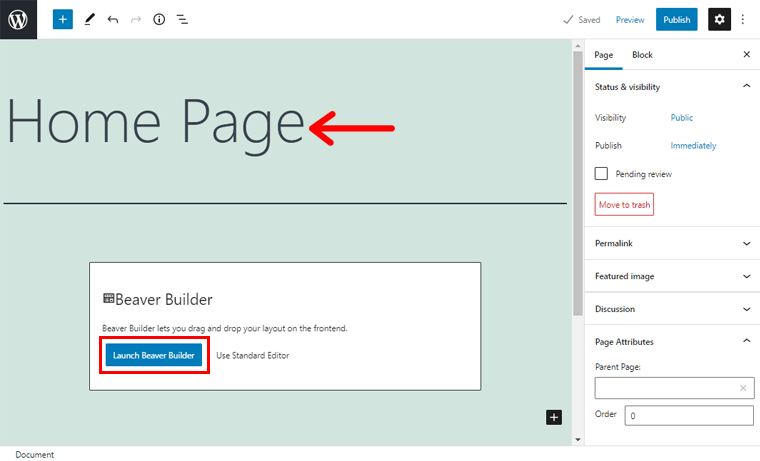
Below that, you can see the Launch Beaver Builder button. Click on it to open the Beaver Builder. After that, you can insert, customize, remove, and more features to build your site.
2. Basics of the Beaver Builder Editor
Now, getting into the user interface of Beaver Builder, you must know the basics of the interface to edit your page.
Basically, there’re 2 sections: top and bottom, offering different functions.
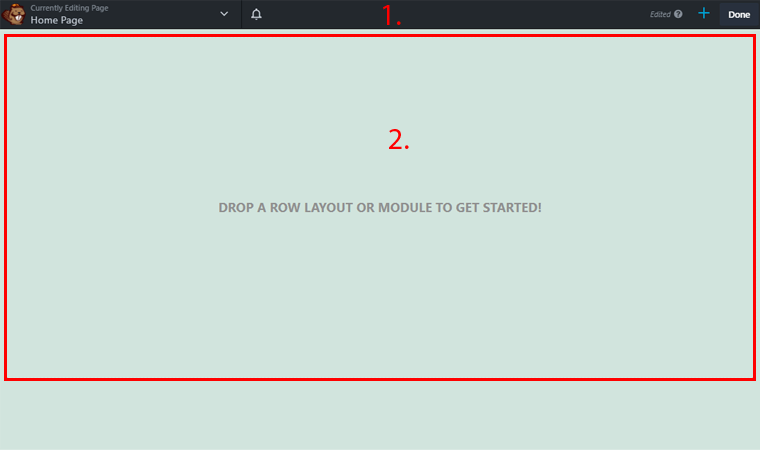
Let’s know more about each section.
Top Section
All the settings and features are included in the top section of the page editor. So, we’ll go through each setting from the left to right side of this page.
Top-Left
At the top-left side, you can see the accordion menu near the “Currently Editing Page”. If you click there, you’ll see lots of options. You can see various features to make your building tasks easier. Some of the important tools and their functions are given below:
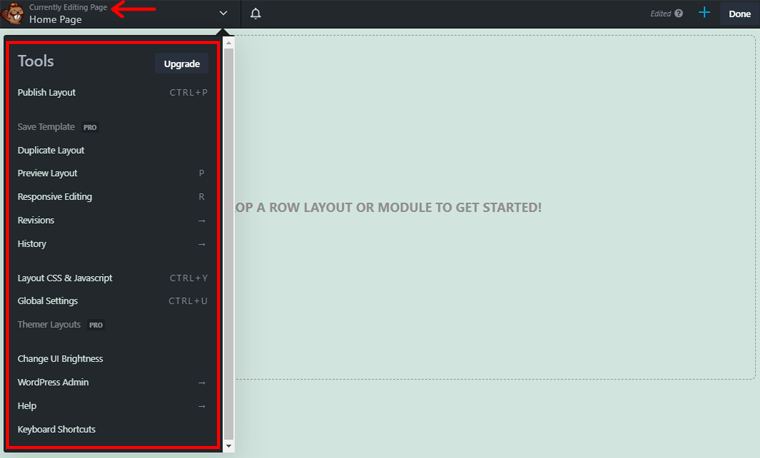
- Publish Layout: This feature allows you to publish your page after all editing, customizing and building is completed.
- Duplicate Layout: Duplicate any layout easily. Not only the layouts, but also each module. For example, you can duplicate the layout of your heading and reuse it in another place.
- Preview layout: Preview layout helps to see how your page appears. Once you’ve made any changes and want to see how it appears in your page, go to the preview layout.
- Responsive Editing: Beaver Builder is 100% responsive. Therefore, it also allows you responsive editing. That means, it’ll fit across any device and screen size even while editing your page.
- Revisions and History: The revisions allows you to see time and number of times your page was revised by a specific user. Then, the history helps you to reflect on works and changes made to your page while building it.
- Global Settings: Global settings lets you make changes on most sections such as footer, pricing, contact etc. Once you change any settings from here, it’s applied to all the posts and pages.
- Change UI Brightness: You can change the UI brightness while editing your page. It offers dark and white mode on clicking to “Change UI Brightness”.
At the side of the dropdown menu, there’s a Notification Icon where you’ll get news and information related to the Beaver Builder plugin.
Top-Right
Similarly, at the top right side, there’s a ‘+’ Button. Once you click on that button it changes into an ‘x’ sign. There you get a sidebar with Module, Rows, and Templates menu whose elements can be dragged and dropped to the bottom section.
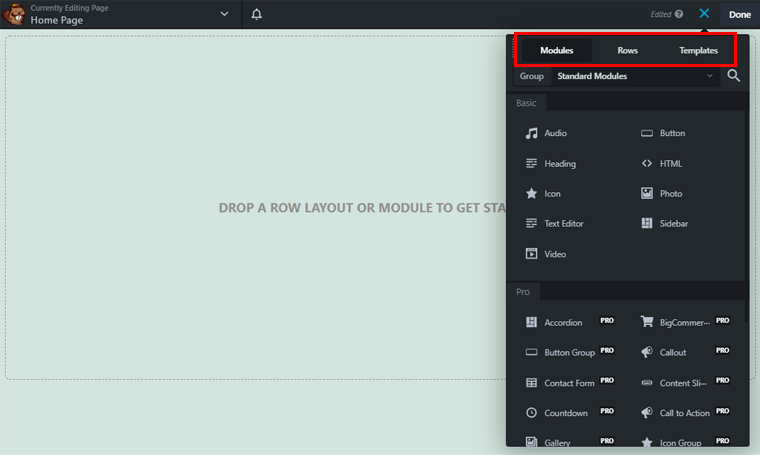
Within the side of the ‘+‘ button, you can see the Done button. You can click on it to Discard, Save Draft, Publish or Cancel editing your page.
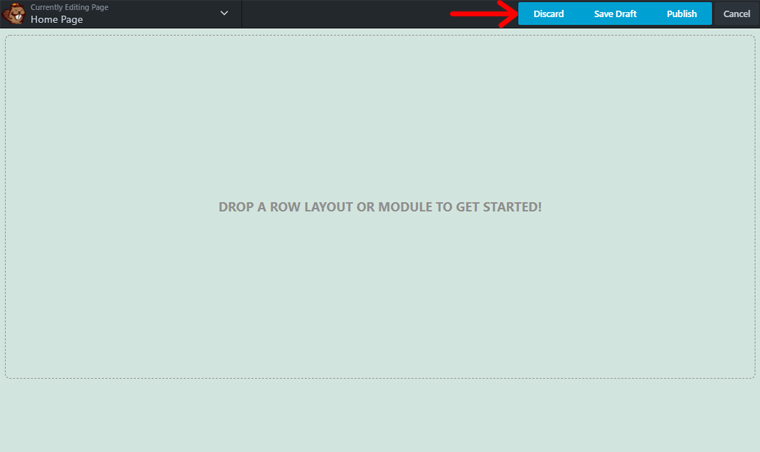
Bottom Section
The bottom section includes the front-end part of your page. You can live edit, customize and make any changes and preview their appearance. That means you can visualize the appearance of your page in real-time.
Additionally, you can add or remove the elements from the module, row, or template. Also, you can add new sections or blocks in your template or remove them as well.
3. Creating a Page Using a Template
In this section, we’ll create a page using the premade template in the Beaver Builder. The used template while building a page is provided by the Beaver Builder.
So, let’s follow the steps below:
Step 1: Inserting a Template
On the right side of the user interface, go to the + button and click on it. You’ll see a sidebar with a Templates menu on it. Then below there, you can see Group which gives you the option to select either Landing pages or Content pages.
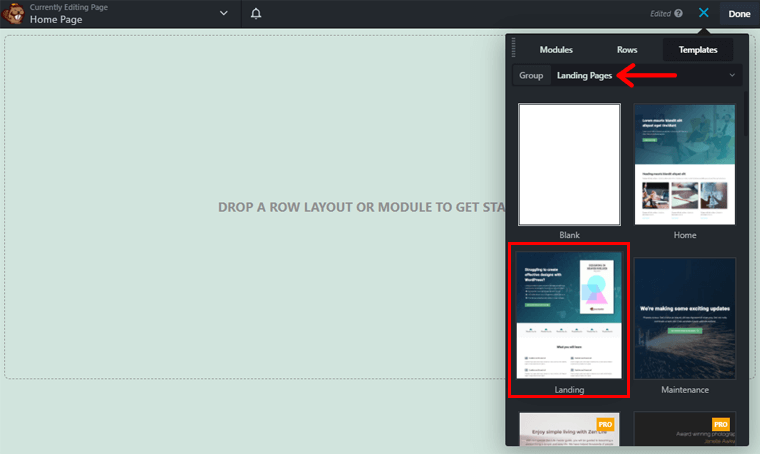
So, we’ll be selecting a landing page but you can choose them as per your need. Then, choose from layout options, click on them then your preferred template will be inserted.
Step 2: Editing Inserted Template
At first, there’re dummy texts in the templates, so you needed to change the texts on your own. You can edit them in 2 ways.
- You can either edit directly from your front-end by directly clicking on the text.
- Or you can click on the block where the popup will appear, then change the text from the General Section.
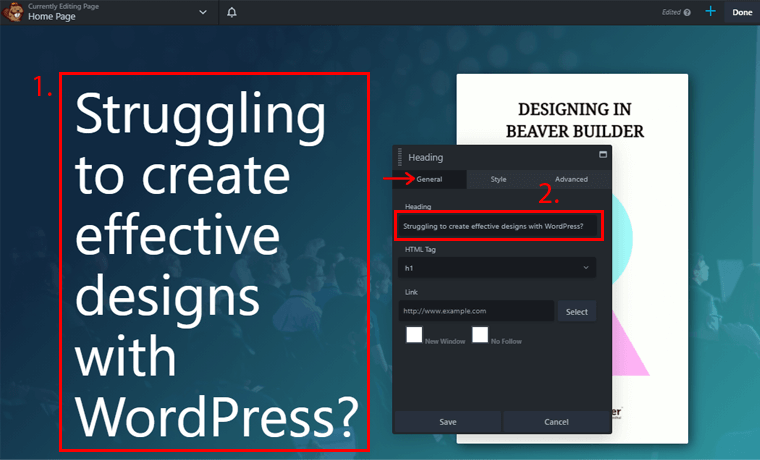
You can also design and customize your text with the help of the Style menu. It allows you to change the color of text, font, style & spacing, and text shadow.
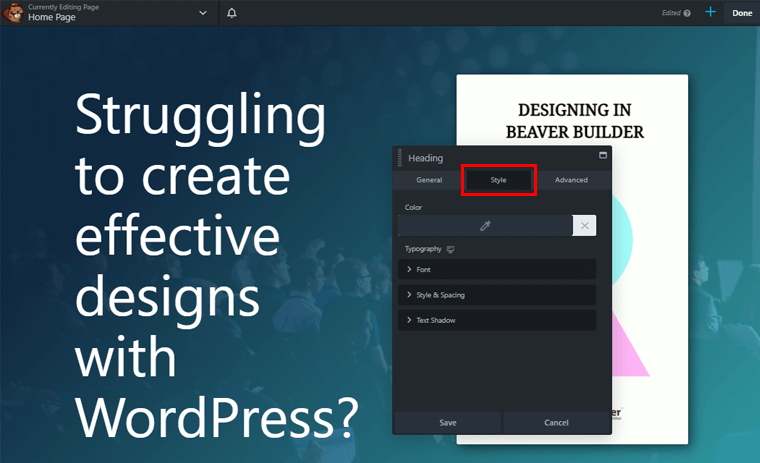
There’s an Advanced menu as well for that specific block. You can customize the margins of 4 sides, visibility, animation, HTML elements, and export/import styles for your text.
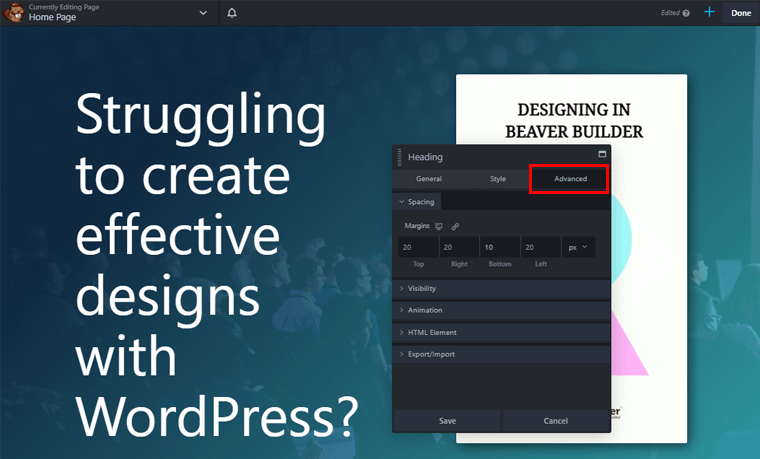
Next, if you want to upload an image, go to the Modules menu from the ‘+‘ button, then click on the Photos module.
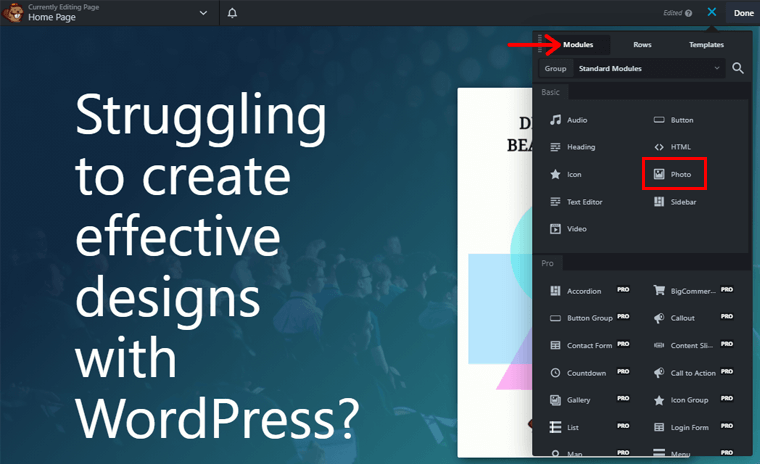
A popup will appear where you need to click on Select Photo to upload an image.
But if you want to change the images which are already on the template, then click on the image. Then, a popup will appear where you need to first click on the Remove option.
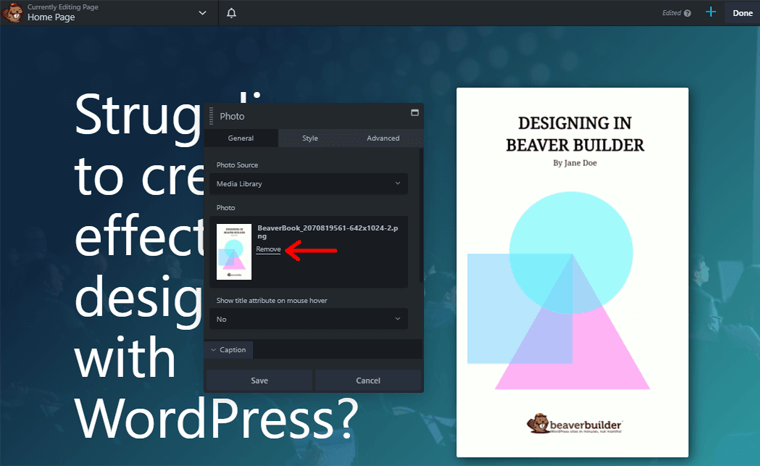
After removing an existing image, you can see the Select Photo option, click on it to upload by drag & drop.
Now, customize your images using the style and advanced menu in the popup.
You may add some unwanted blocks while editing and now you want to remove them. So it’s just as simple as doing other tasks.
Just select or click on the block you want to remove. You’ll see a cross sign at the top of that section.
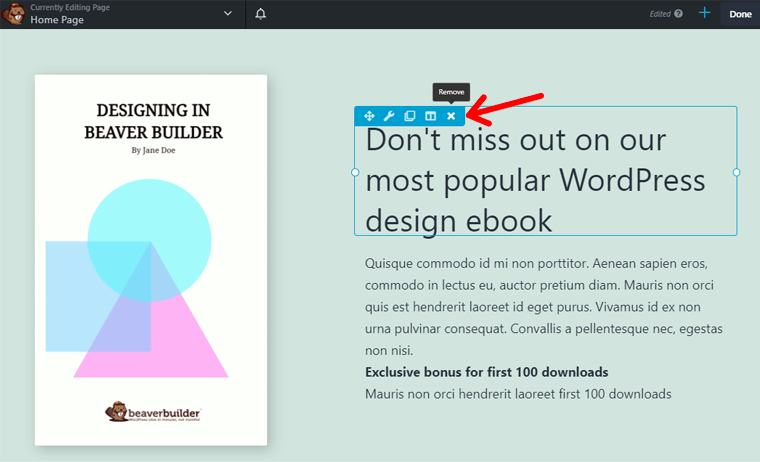
Click on it and the section you’ve selected will be removed from the pages.
Step 3: Inserting Rows and Modules
Furthermore, you can easily add any modules and rows as the template layouts may not contain enough blocks.
Click on the section where you want to add rows or modules. Then go to the ‘+’ button, select the Rows or Modules menu, and simply select any element you want.
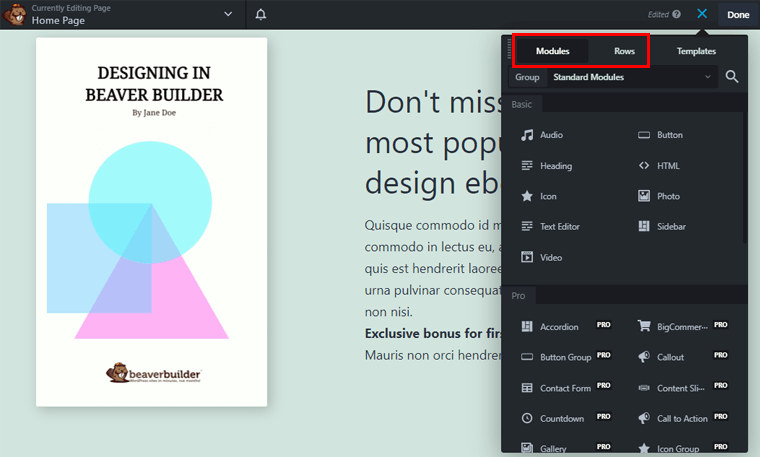
Now, you can customize them the way you want as mentioned before.
Lastly, don’t forget to click on Save Draft if you want more editing on your pages. But if you’ve completed editing and customizing your entire page, go to the Done button, then click on Publish button to publish to your page.
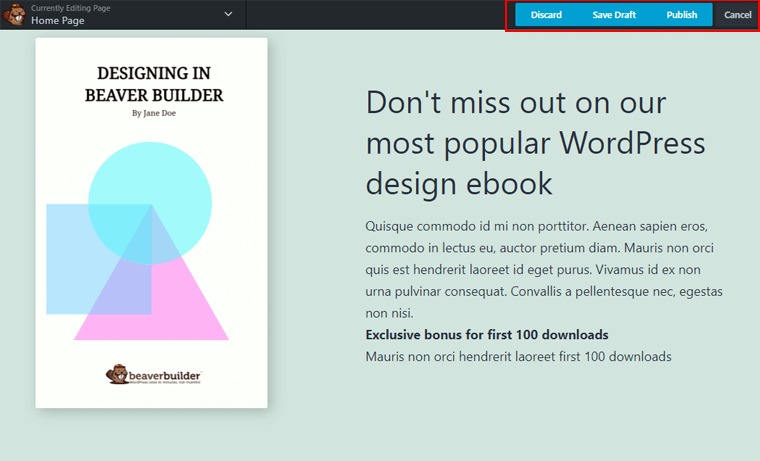
Also, you can discard your page if it doesn’t match your requirements.
Step 4: Preview & Publish Your Page
The final step is to preview your page. Go to the dropdown menu at the top left side of your page and click on the Preview Layout option to see how your page visually appears. If you like it, then you publish it.
The image below shows the demo of an attractive landing page which includes usage of templates, rows, modules, custom settings, and more.
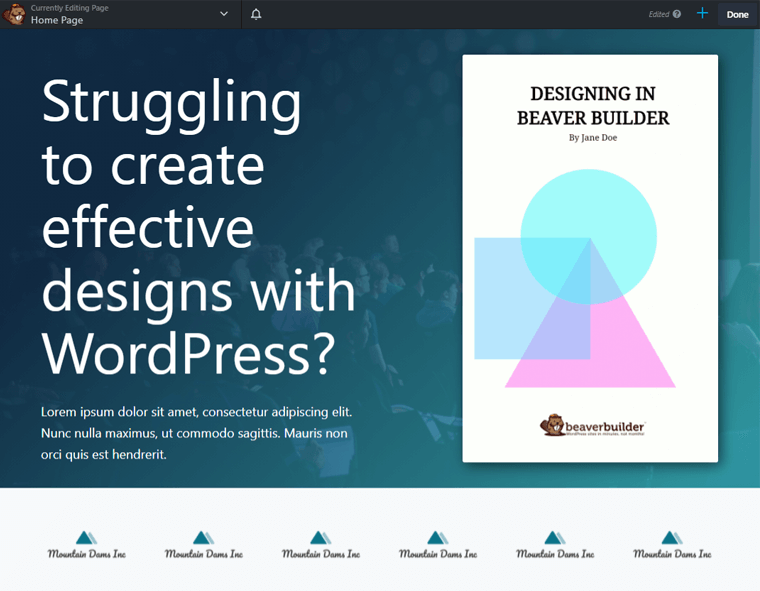
Hence, you can also easily create attractive pages following the steps mentioned above.
E. Add-ons and Extension Plugins for Beaver Builder
Though the Beaver Builder provides enough features to build your websites, users might require some additional features. To add additional features to your website, users tend to seek add-ons and extensions of Beaver Builder.
There’re a variety of Beaver Builder addons and extensions that provide comprehensive features and are exclusively customizable. They’re free, premium, and freemium.
So, we’ve listed some of the most popular and important addons to choose from without any hassle in this Beaver Builder review.
Let’s dig in.
1. Beaver Themer
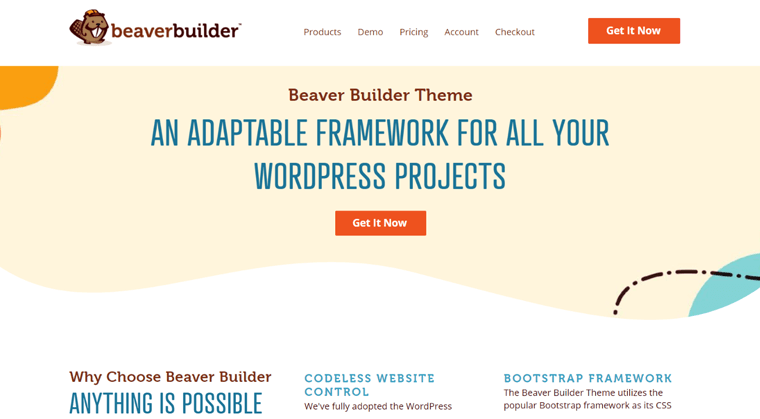
Beaver Themer is one of the best addons for Beaver Builder that provides you with theme templates. With the template, you can create layouts for your blog archives, WooCommerce products, 404 pages, search page, and many more.
Along with creating layouts for different pages, you can create layouts for different elements as well. Such as layouts for header, footer, announcement bars, call-to-action rows, and so on.
Moreover, you can take control of how each post in a list or grid is displayed. This helps to take your archive and blog page designs to the next level.
Features:
- Design one single template and reuse that layout infinitely for different pages.
- Control visibility of content templates based on the user roles and also login/logout status.
- Insert any element to all pages or single pages. For example: a subscription box can be added at the end of every page.
- Filed Connections feature that allows you to use Beaver Builder’s modules to display data from current WP fields or custom fields.
- Advanced custom field and Pods integration to get data from pods fields (to manage and create customized content types).
Pricing:
You can purchase the Beaver Themer at $147 for unlimited sites.
2. Ultimate Addons for Beaver Builder
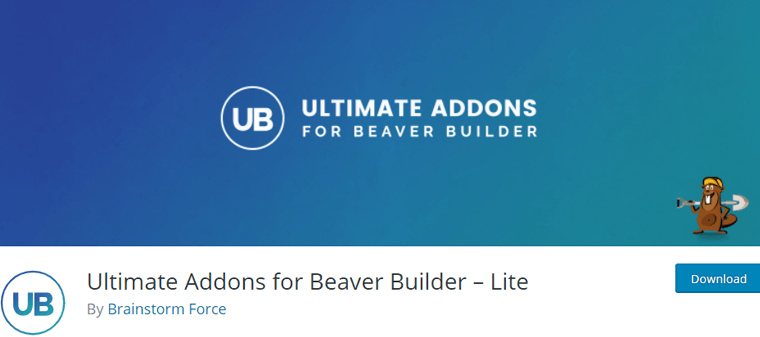
Ultimate Addons for Beaver Builder gives you everything you need to build your website. It includes simple drag and drop addons with custom modules and pre-designed rows. It comes with 60+ powerful modules, 200+ section templates, and 100+ page templates.
It also has a template cloud which is the stand-out feature. This allows you to use hundreds of templates as all the templates are stored. So that you don’t have unwanted templates bloating on your site.
Features:
- A lively content module that lets you upload an image and an icon from the s free library.
- Modules have simple enable and disable options, reducing unnecessary server queries.
- Interactive banners can be utilized with both images and text, with the animation effects and interactions being the main draw.
- White label branding to hide the identity of the plugin and show your brand identity to your clients.
Pricing:
Ultimate Addons for Beaver Builder is free to use from WordPress.org. To purchase its premium version, the starting cost is $55/year for Ultimate Addons Plan.
3. PowerPack Addons for Beaver Builder
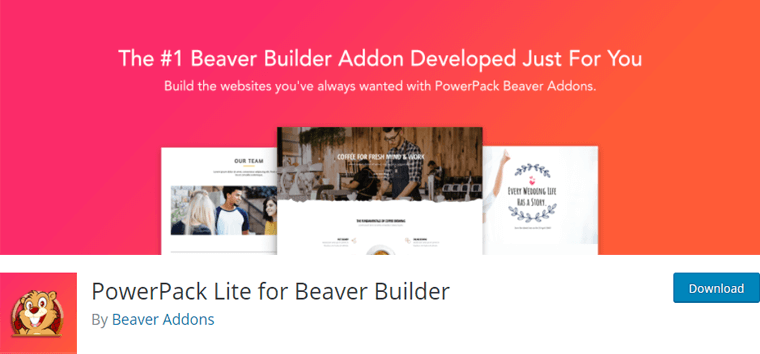
PowerPack Addons is yet another stunning addon with its custom, creative and unique modules to expand the functionality of Beaver Builder. There are 50+ drag-and-drop modules, 350+ design elements, sections, row templates, and page templates to speed up building websites.
The “Coming Soon” or “Maintenance more” is a distinct feature. This tool allows you to design a page that looks like it’s coming soon or is in maintenance mode. Unlike other WordPress maintenance mode plugins, it gives all of Beaver Builder’s capabilities and design flexibility to create custom pages.
Features:
- Header and Footer Builder allows you to create a custom header and footer for your website.
- A creative module that allows you to use incredible effects to showcase the contents of the box.
- Use the post timeline module to create interactive timelines on your website pages.
- With the custom styling option, you can create impressive image accordions.
- Simple notification and alert boxes that will catch the user’s attention.
Pricing:
You can use either the free version of PowerPack Addons or the premium version to unlock more features. The starting price to purchase the pro version is $99.
F. Pricing of Beaver Builder Plugin
Although Beaver Builder is free to use and download from WordPress.org, you can upgrade to the premium version also. For the premium version, it offers 3 different plans.
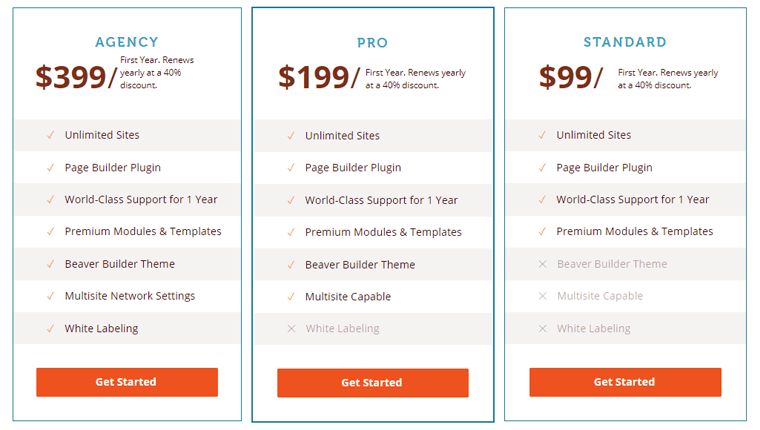
The Starter Plan costs $99/year and renews yearly. It includes all the free features and additional features as well. Such as available for unlimited sites, world-class support for 1 year, premium modules & templates, and so on.
The next plan is Pro Plan which costs $199/year. This plan includes all the features of the free version and Starter Plan. Additional features like Beaver Builder Theme are provided, multisite capable, and so on.
Lastly, the third plan is the Agency plan which costs $399/year. Besides all the features of both the plans and free plans, it offers extra other features like white labeling and more.
To renew your plans after the first year, you’ll get a 40% discount. Also, if you’re not satisfied with the plan, it gives you a 30-day money-back guarantee.
G. Customer Support in Beaver Builder
While using any plugin, you might get stuck somewhere. That’s where you need customer support.
Fortunately, the Beaver Builder plugin provides limited customers on the WordPress.org forum for free users. You can post questions or report bugs for your support.
However, it is recommended to purchase the license of Beaver Builder to get premium support. As pro users get priority in terms of receiving support.
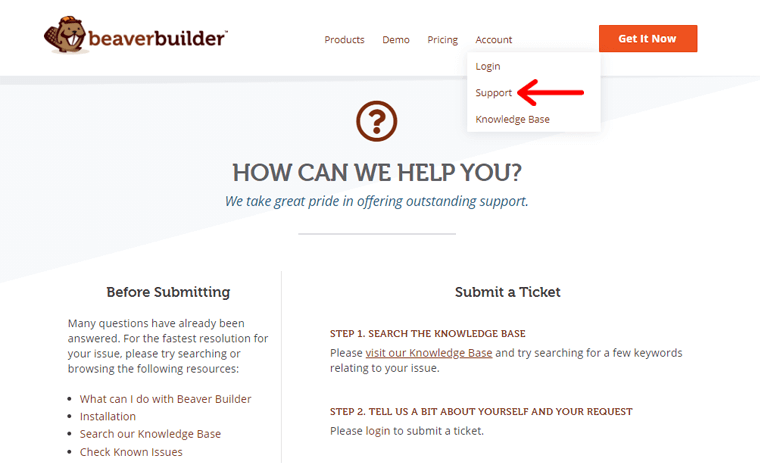
To get the support, you can go to the Account menu where you’ll get the dropdown option of Support. There, you can “submit a ticket” to ask about your queries and issues. To submit your ticket, you need to log in to the Beaver Builder account.
But before you submit the ticket, they’ve listed some frequently asked queries already answered. Also, you’re provided with the documentation for frequently asked questions, pre-sales, tips on Beaver Builder, and many more.
Plus, their help ticketing system is very secure. Any information you provide about your support request will be visible only to you and Beaver Builder’s support team.
H. Beaver Builder Pros and Cons
Up until now, we’ve discussed the positive aspects, benefits, and importance of Beaver Builder. But none of the plugins can be flawless. So, Beaver Builder also has some limitations.
Therefore, we exhibit to you some of the pros and cons of the Beaver Builder plugin.
Pros of Beaver Builder Plugin
- Easy to setup and beginner friendly user interface.
- Elegant and decent templates also have their own theme builder.
- Offers discount on renewal in the license for Pro users.
- Completely drag and drop page builder with live front-end editing.
- If you are stuck somewhere, it provides you with different customer support options.
- Able to save and reuse the templates, layouts, modules and rows.
Cons of Beaver Builder Plugin
- Its pricing plan for the Pro version is pretty much expensive without any Lifetime Plan.
- Undo or redo options are not available in Beaver Builder.
I. Alternatives of Beaver Builder Plugin
Undoubtedly, Beaver Builder is an incredible page builder with its own distinctive features and functionalities.
However, you may want to know its alternatives and competitors before making your decision. So, let’s take a look at some of the popular page builders that are alternatives to Beaver Builder.
1. Elementor
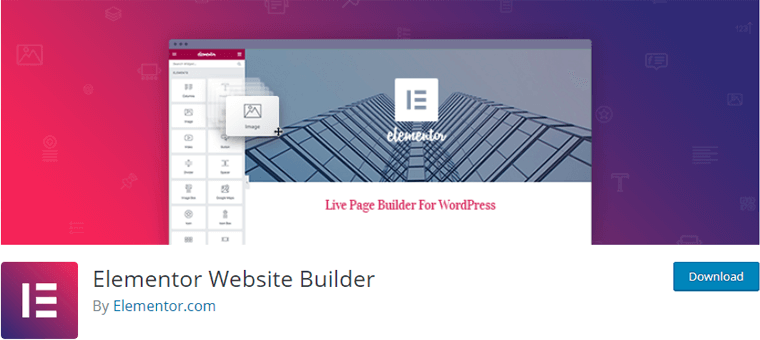
Elementor is one of the leading page builders which gives you everything you need. It comes with an easy-to-use drag-and-drop editor, advanced design options, and an open-source approach.
Similar to Beaver Builder, it also allows you to work in the frontend with live design and inline editing. Therefore, you can write and design right on the page, eliminating the need to update or go to preview mode.
Elementor has a lot of options, templates, and page elements to choose from as compared to Beaver Builder. The basic premium plan of Elementor is cheaper than Beaver Builder’s basic premium plan. But Beaver Builder’s advantage is that you can use it on unlimited sites.
For more information, please check our detailed comparison article Elementor vs Beaver Builder.
2. Brizy
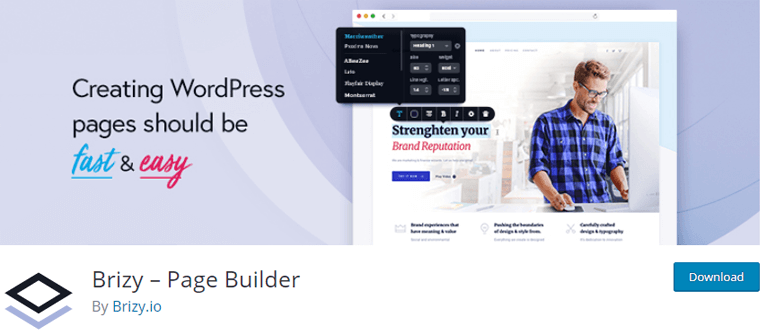
Brizy page builder is a fast and easy-to-use next-gen website builder anyone can use. The drag & drop tool makes moving content items, columns, and rows a breeze.
Its design kit includes 500+ blocks that may be used to build websites in minutes. Also, with a smart text editor, just click and type to edit the text’s color, font, alignment to have perfect representation.
Brizy has 6 icons for building: add elements, reorder blocks, styling, mobile view, page, and more menu. In addition, it comes with 5 theme layouts in the free version. But it doesn’t have its own theme whereas Beaver Builder has its own theme.
3. SiteOrigin
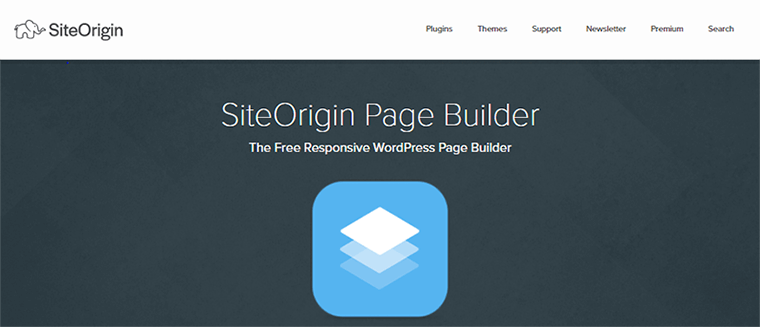
SiteOrigin is a freemium page builder that allows you to create responsive column-based content using widgets. You can have complete control over paddings, background colors, and column spacing. Also, it gives freedom to use any WordPress theme and customize them using a drag and drop editor.
SiteOrgin comes with a bunch of modules which makes building and inserting smaller tasks quicker.
It offers backend editing functionality while the Beaver Builder comes with frontend editing. Also, SiteOrigin is slightly less user-friendly. Additionally, if you deactivate SiteOrigin, the layout created will be lost; Beaver Builder solves this problem with HTML created.
4. WPBakery Page Builder
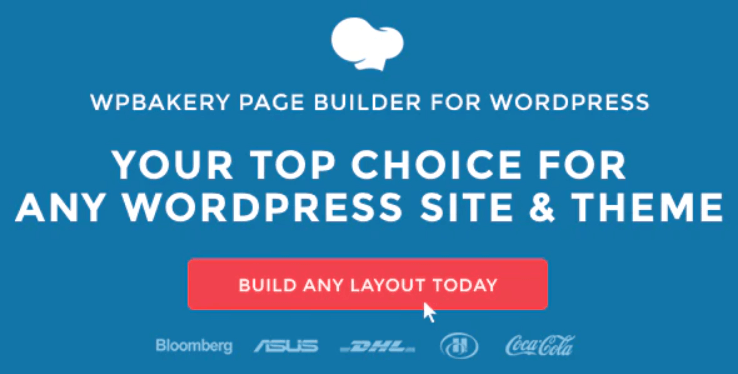
WPBakery is a visual page builder for WordPress that allows you to create stunning pages. It helps you right away with ready-to-use content elements. You can use the built-in skin and edit WPBakery’s design options and elements styling to make a perfect fit with your brand identity.
WPBakery comes with frontend & backend editing whereas Beaver Builder has frontend editing. This page builder has all styling options well organized and selects elements in various shapes. While the Beaver Builder has 3 sections to style your element (General, Style & Advance).
Also, WPBakery loads all the elements quickly but the Beaver Builder takes time to load.
J. Final Verdict – Is it Worth Using Beaver Builder?
We’ve written a Beaver Builder review on the basis of our usage. You must have understood that Beaver Builder is one of the best page builder plugins from this review. Not only it offers you remarkable features, but also has the simplest user interface to use.
Beaver builder is a great page builder with extra features. It’s indeed a trustworthy plugin that helps you build stunning sites. Also, you can build enhanced designs with this intuitive drag & drop builder. Moreover, a variety of template modules can be easily customized which gives you the flexibility to create a professional website.
However, it can’t be suitable for every website. That’s because not everyone may have the same perspective about creating a website. So, what’s your preference? The decision is upon you!
Yet, if you want our say, we’d like to recommend you to use Beaver Builder for your new website. We’re confident that it’s a great plugin after our in-depth research and testing.
Conclusion
That’s all folks! We’ve arrived at the end of our Beaver Builder Review. We expect that you’ve understood about Beaver Builder and be able to use it on your site also.
We hope you liked our article. If you’re using the Beaver Builder plugin for your website, then please share your experience below in the comment section.
However, if you’ve any further queries about Beaver Builder, please feel free to ask us. We’ll try to get back to you as soon as possible. Also, share this article together with your friends and colleagues.
You may also check out our article on best WordPress Gutenberg plugins & Yoast SEO review 2021.
Don’t forget to follow us on Facebook and Twitter for more helpful articles.